【Android Studio】実機(端末)に自作アプリをビルドする方法!

この記事からわかること
- Android Studio/Kotlinで自作アプリを実機にビルドする方法
- Android端末を開発者向けオプションに変更するには?
- USBデバッグでビルドする方法
- QRコード(ペア設定コード)でビルドする方法
index
[open]
\ アプリをリリースしました /
公式リファレンス:ハードウェア デバイス上でアプリを実行する
環境
- Android Studio:Flamingo
- Kotlin:1.8.20
- 環境:Mac
Android Studioで自作したアプリを実機にビルドする手順をまとめていきます。
Android Studioで実機にアプリをビルドする方法
流れ
- スマホの設定を開発者向けオプションに変更する
- 接続方法を選択する(USB or Wi-Fi)
スマホの設定を開発者向けオプションに変更する
実機はそのままではアプリをビルドすることはできず、「開発者向けオプション」を有効にする必要があります。変更方法はデバイスの種類によって異なることもあるかもしれませんが、基本的に「ビルド番号を7回タップ」です。
デバイスにより「ビルド番号」の表示位置は異なるので以下を参考にして遷移してください。
| デバイス | 設定 |
|---|---|
|
Google Pixel |
[設定] > [デバイス情報] > [ビルド番号] |
|
Samsung Galaxy S8 以降 |
[設定] > [端末情報] > [ソフトウェア情報] > [ビルド番号] |
|
LG G6 以降 |
[設定] > [デバイス情報] > [ソフトウェア情報] > [ビルド番号] |
|
HTC U11 以降 |
[設定] > [バージョン情報] > [ソフトウェア情報] > [その他] > [ビルド番号] |
|
OnePlus 5T 以降 |
[設定] > [デバイス情報] > [ビルド番号] |
7回タップし「開発者向けオプションが有効になりました」などと表示されれば開発者向けオプションが有効になった証拠です。これで「設定」>「システム」の中に「開発者向けオプション」という項目が追加されます。
方法①:USBでビルドする
手順
- 「開発者向けオプション」>「USB デバッグ」を有効にする
- 確認メッセージ:「OK」
- PCと実機をUSBで接続
- 再度確認メッセージ:「常に許可する」、「OK」
- ビルド先に表示されるので選択してビルド
「開発者向けオプション」を開きその中の「USBデバッグ」を有効にします。すると確認メッセージが出るので「OK」をクリックします。
設定はこれだけであとはPC(今回はMac)と実機をUSBで繋ぎます。接続すると再度USBデバッグの許可を尋ねられるので「常に許可する」にチェックを入れて「OK」をクリックします。
するとAndroid Studioでビルド対象を選択する際に接続した実機が表示されるようになるので選択して「Run」を実行すれば実機でビルドできます。
方法②:Wi-Fiでビルドする
Android StudioではUSBケーブルで接続しなくてもWi-Fiを使用してアプリをビルドすることができます。
手順
- 「開発者向けオプション」>「ワイヤレスデバッグ」を有効にする
- 再度確認メッセージ:「常に許可する」、「OK」
- QRコード or ペア設定コードで接続
- ビルド先に表示されるので選択してビルド
「開発者向けオプション」を開きその中の「ワイヤレスデバッグ」を有効にします。確認メッセージが出るので「常に許可する」にチェックを入れて「OK」をクリックします。
Wi-FiではQRコードまたはペア設定コードの2つの方法で接続することができます。
QRコードで接続する
QRコードで接続するにはAndroid Studioからデバイスマネージャーを開き、「Physical」>「Pair Using Wi-Fi」をクリックします。

するとQRコードが表示されます。
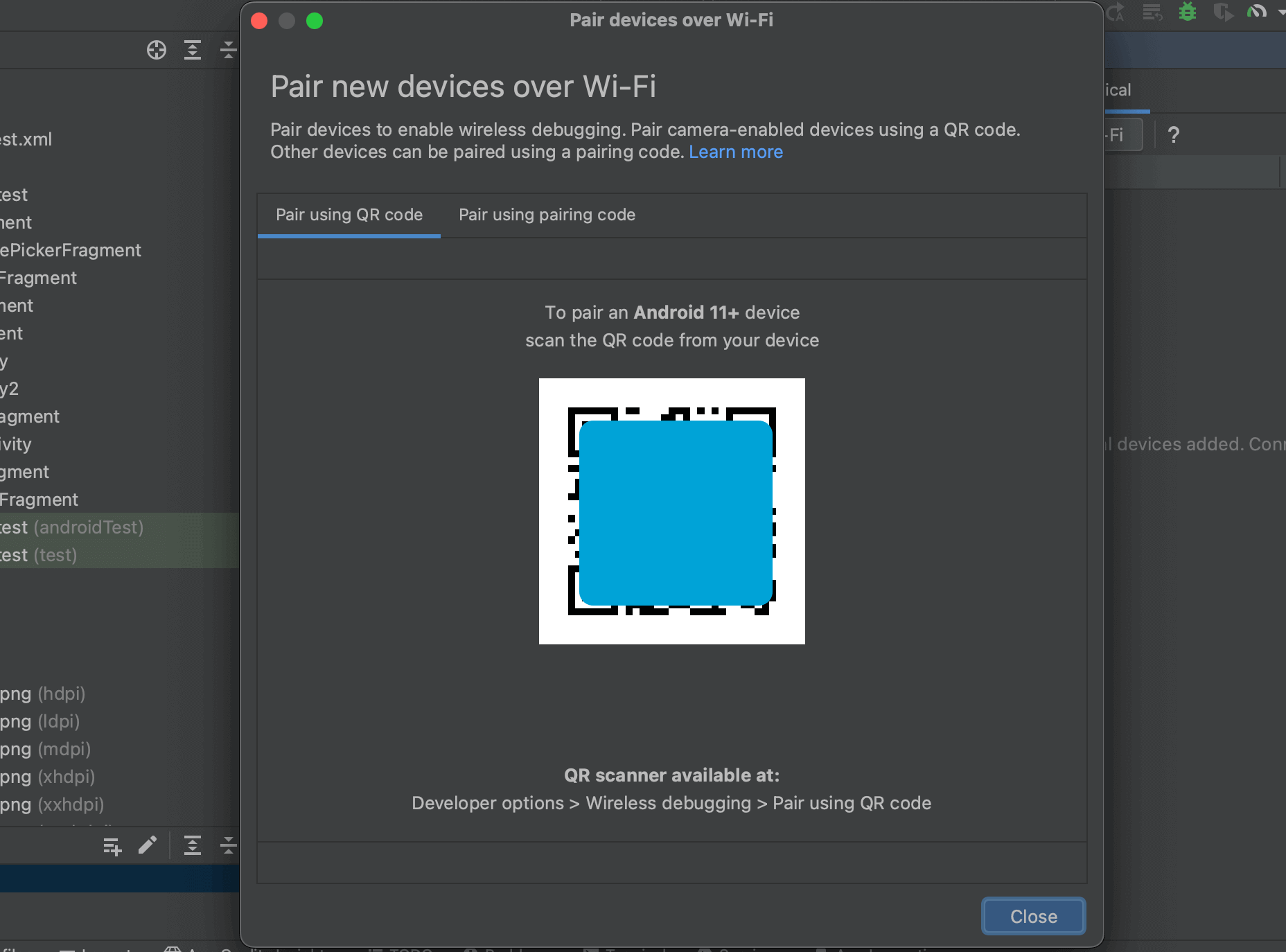
実機の「開発者向けオプション」の中から「QRコードによるデバイスのペア設定」を選択しQRコードを読み取ります。これで接続が完了するのでビルド対象から該当のものを選択しビルドすればOKです。
ペア設定コードで接続する
「開発者向けオプション」の中から「ペア設定コードによるデバイスのペア設定」をクリックします。すると6桁のコードが表示されます。
先ほどのQRコードの画面を開き、「Pair using paring code」に移動します。その中に対象のデバイスがあるので「Pair」をクリックします。
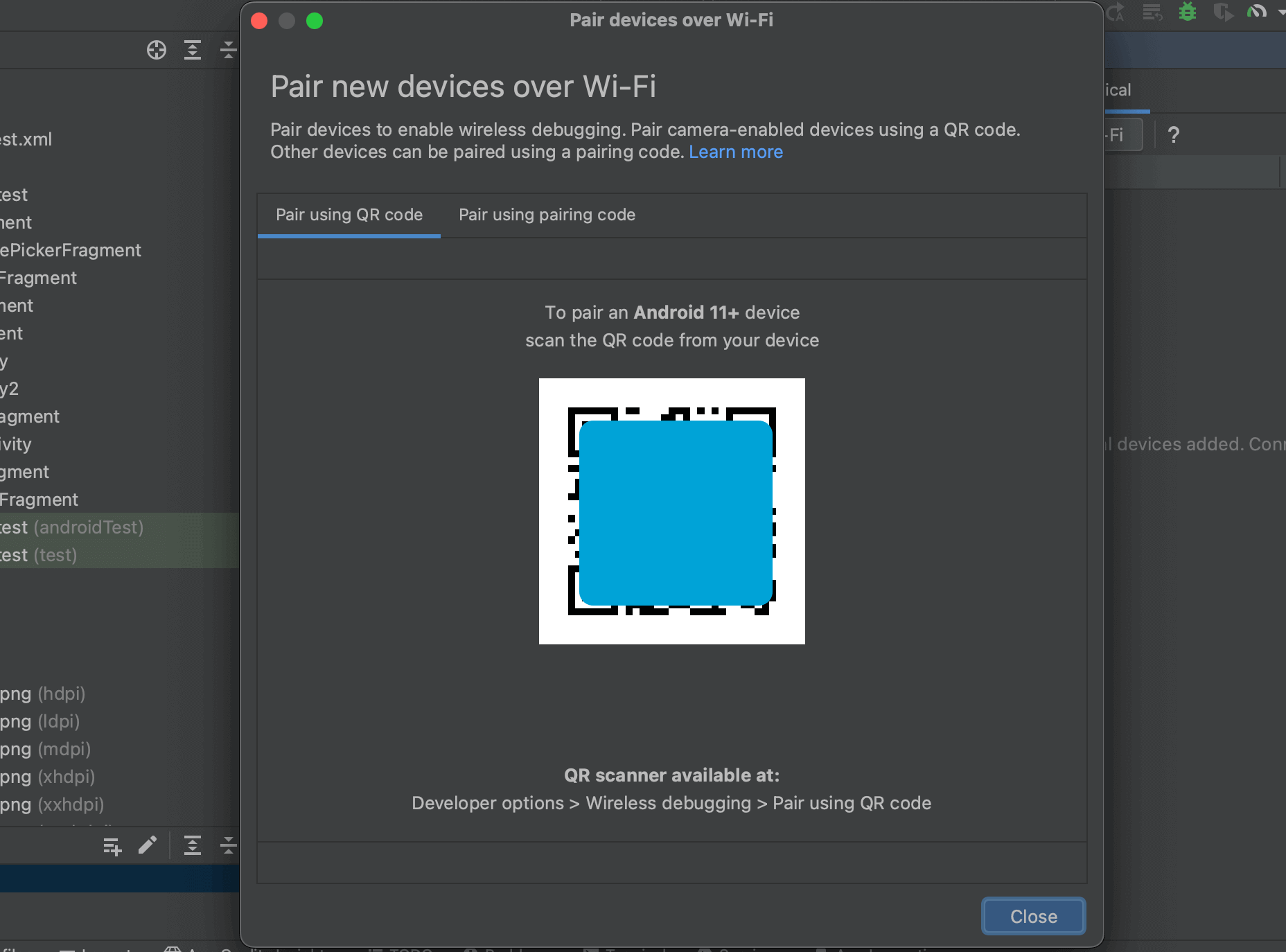
あとは表示されている6桁のコードを入力して終了です。(ここだけ公式の画像を引用しました。)
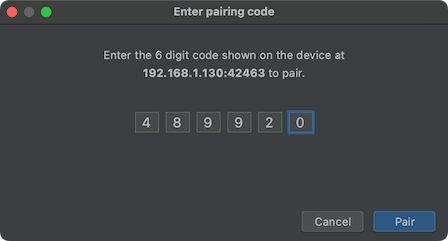
まだまだ勉強中ですので間違っている点や至らぬ点がありましたら教えていただけると助かります。
ご覧いただきありがとうございました。











