【M1 Mac】Android Studioのインストールとセットアップ方法!

この記事からわかること
- Android Studioのインストール方法とは?
- 導入方法と使い方
- プロジェクトの作成
- バージョンを指定してインストールする方法
- 複数のAndroid Studioを共存させる方法
index
[open]
\ アプリをリリースしました /
Android Studioとは?
Android StudioはGoogleが提供しているAndroidアプリを開発するためのIDE(統合開発環境)です。コーディングだけでなくデバッグやテスト、ビルドといった開発者には欠かせない作業を効率化するための機能が組み込まれています。さらにエミュレータ(シミュレーター)や実機を使ったアプリのプレビューとテスト、パフォーマンス分析、UIデザインツールなども提供しています。
言語はJavaとKotlinが内部から選択できるようになっており、今ではKotlinを使用しての開発が主流になっています。
Apple製品(iOSやmacOS)などのアプリを開発ができるIDE、XcodeのAndroidバージョンという感じです。
M1 MacにAndroid Studioをインストールする方法
Android Studioをインストールするにはまず「Android Studio」にアクセスし、「Download Android Studio Flamingo」をクリックします。
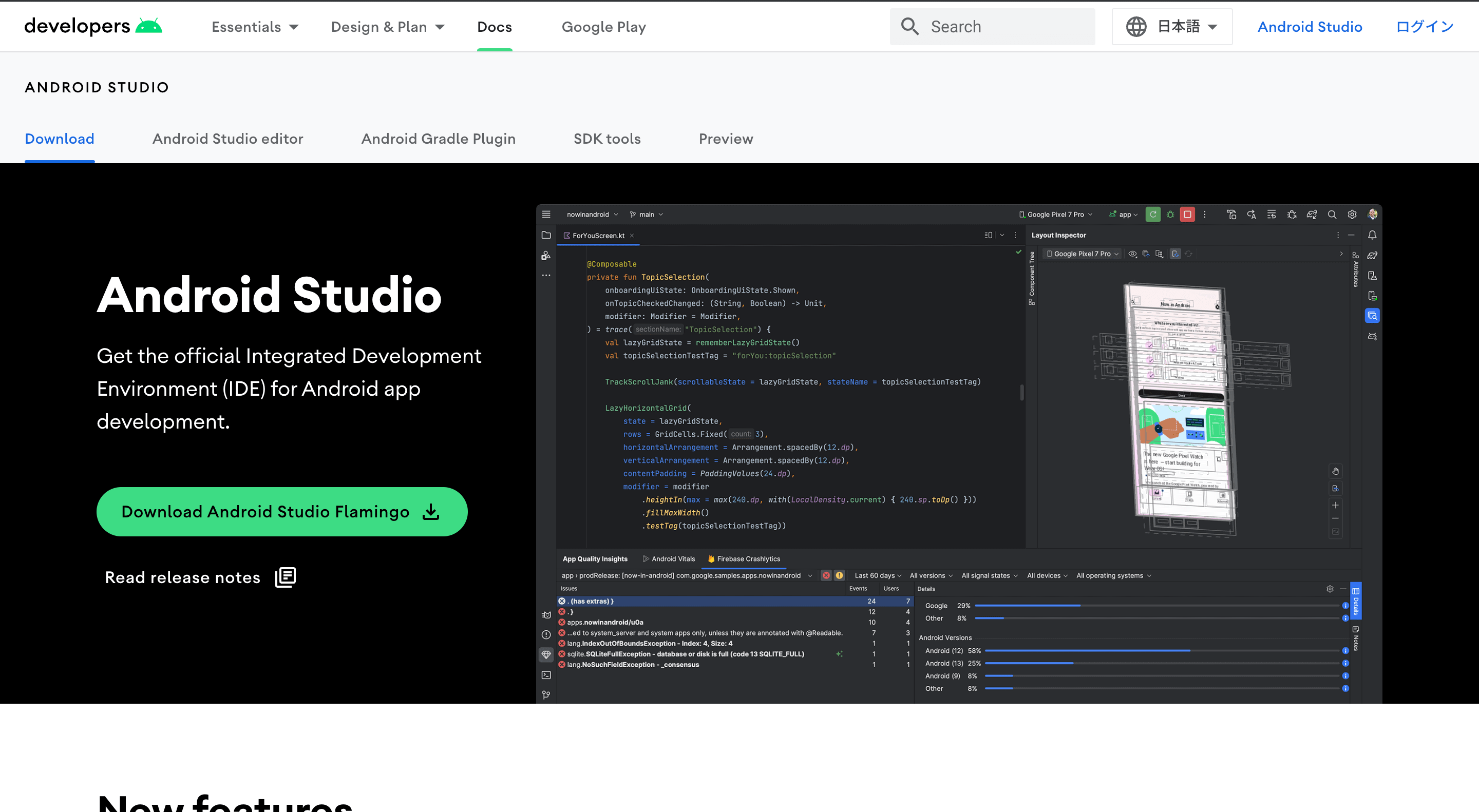
すると以下のような規約が表示され、チェックを入れたら自身のMacのCPUに応じた方(M1チップならMac with Apple chip)をクリックします。
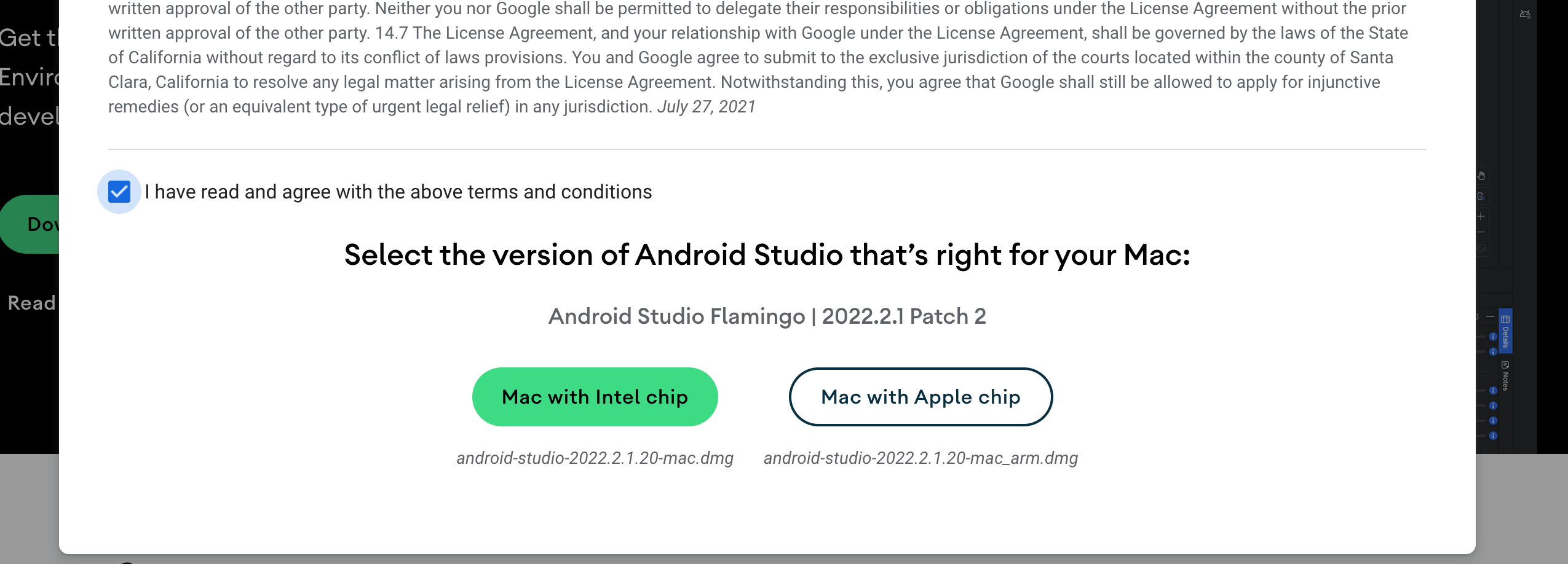
「android-studio-2022.2.1.20-mac_arm.dmg」がダウンロードされるので開きます。続いて「Android Studio」アイコンをドラッグして「Applications」ディレクトリの中に入れ込みます。

これでアプリ自体のインストールは完了です。次にアプリを起動させてセットアップしていきます。
セットアップ
アプリを起動させたら初めてのインストールなので「Do not import settings」を選択します。

次に「使用状況データを収集しGoogleに共有しても良いか」を尋ねられるので任意の方を選択します。
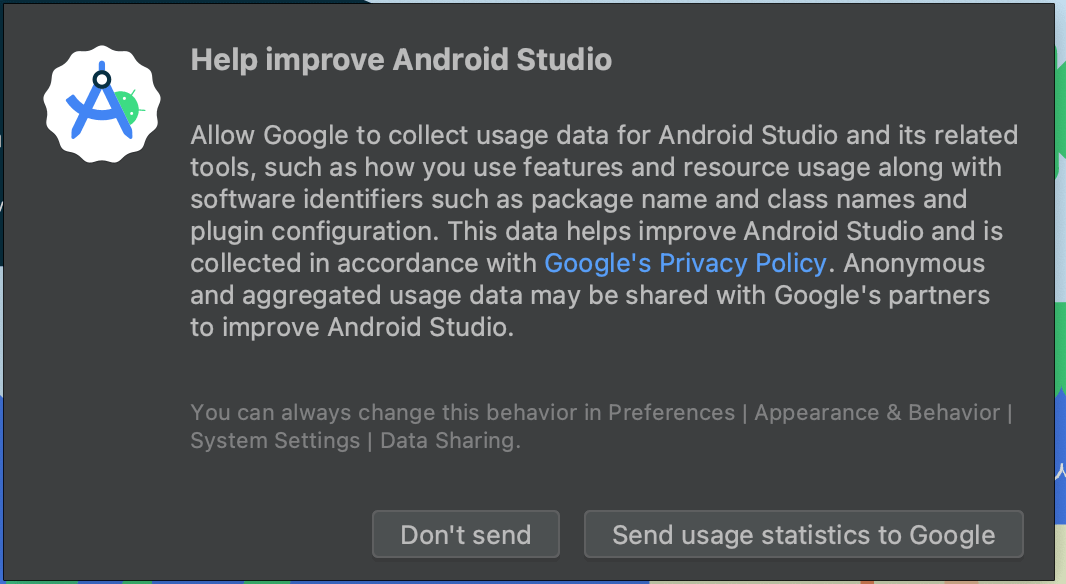
「Next」を押します。
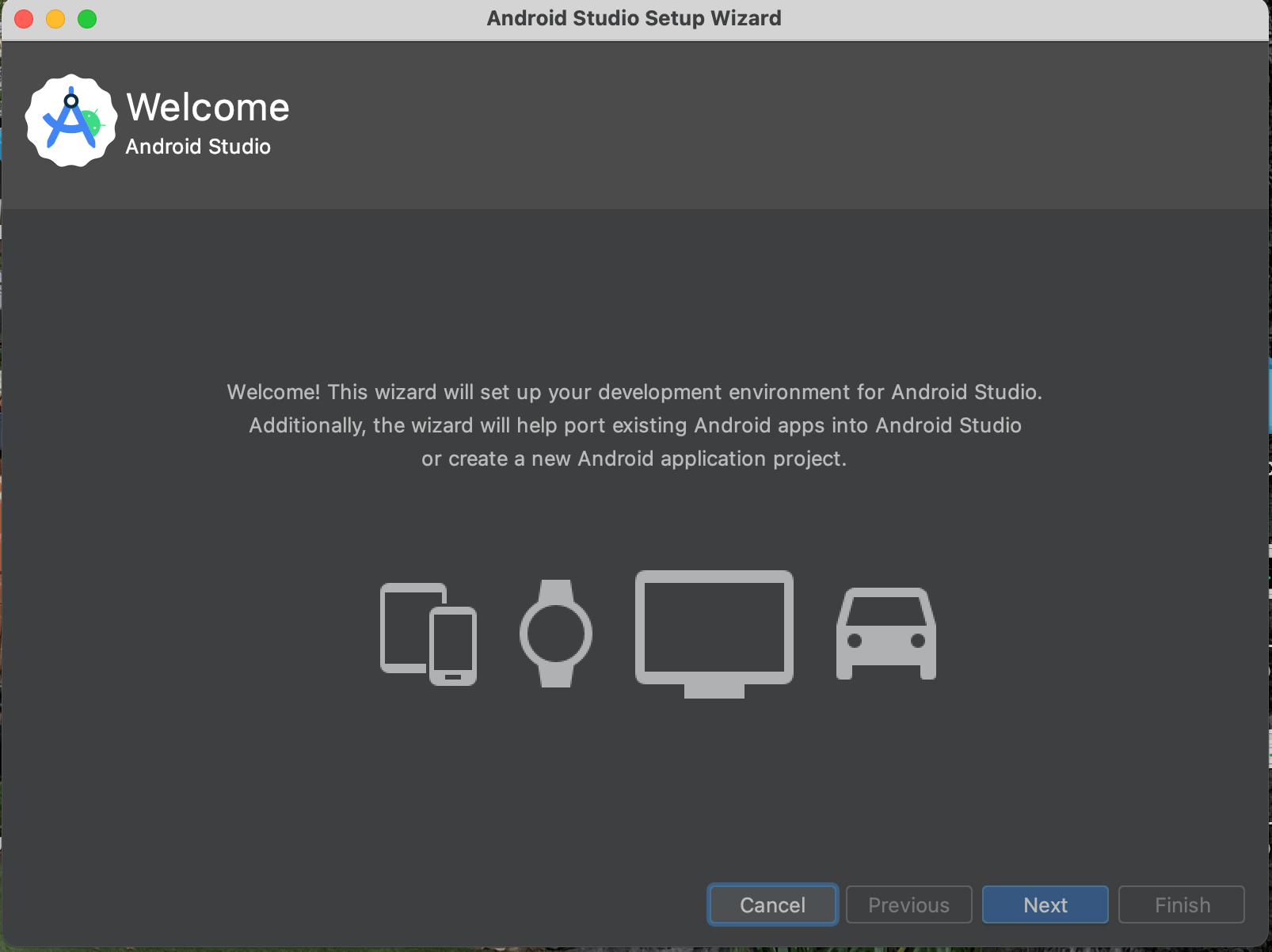
「Standard」を押します。
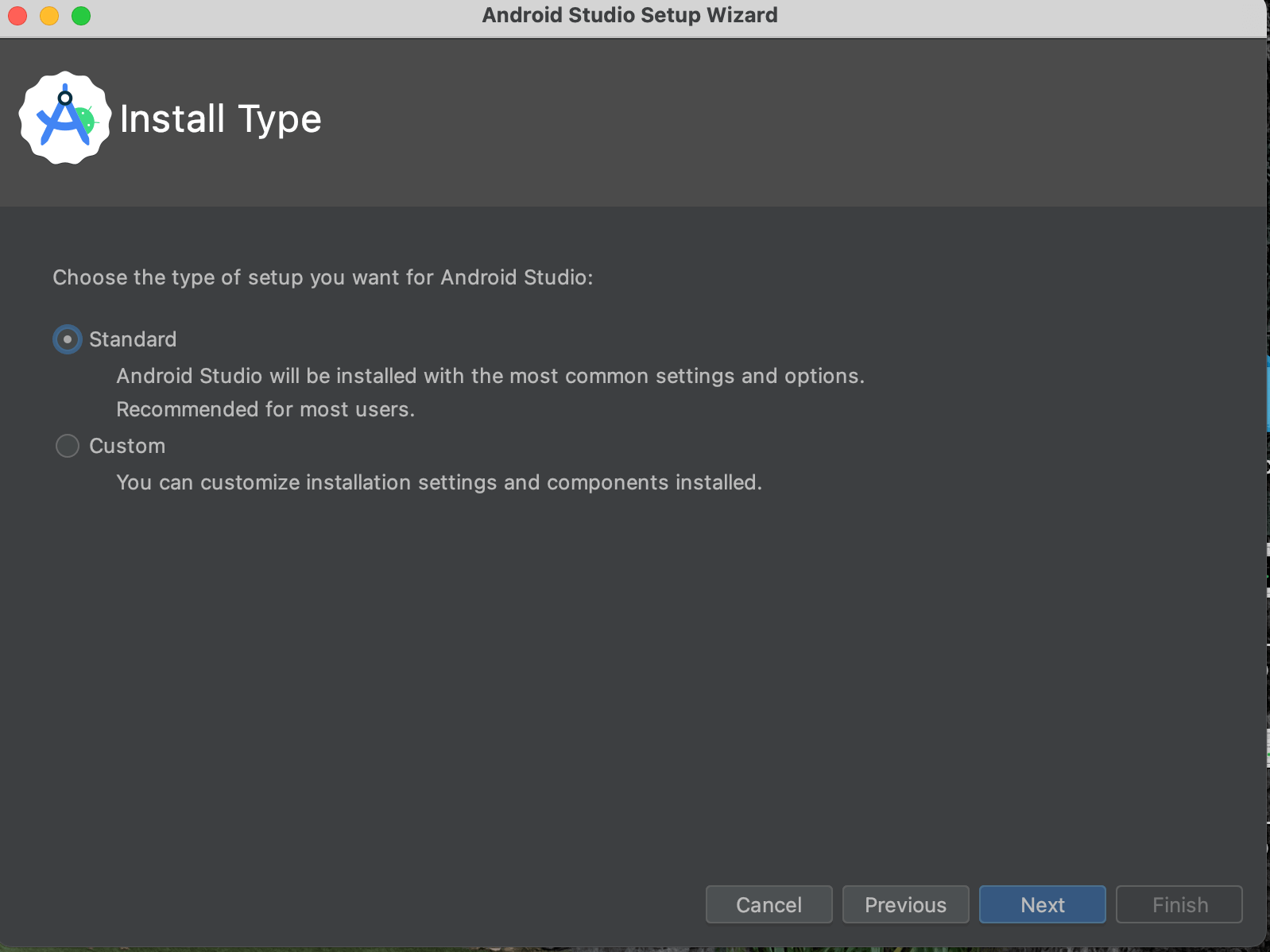
エディタの見た目を選択して「Next」を押します。
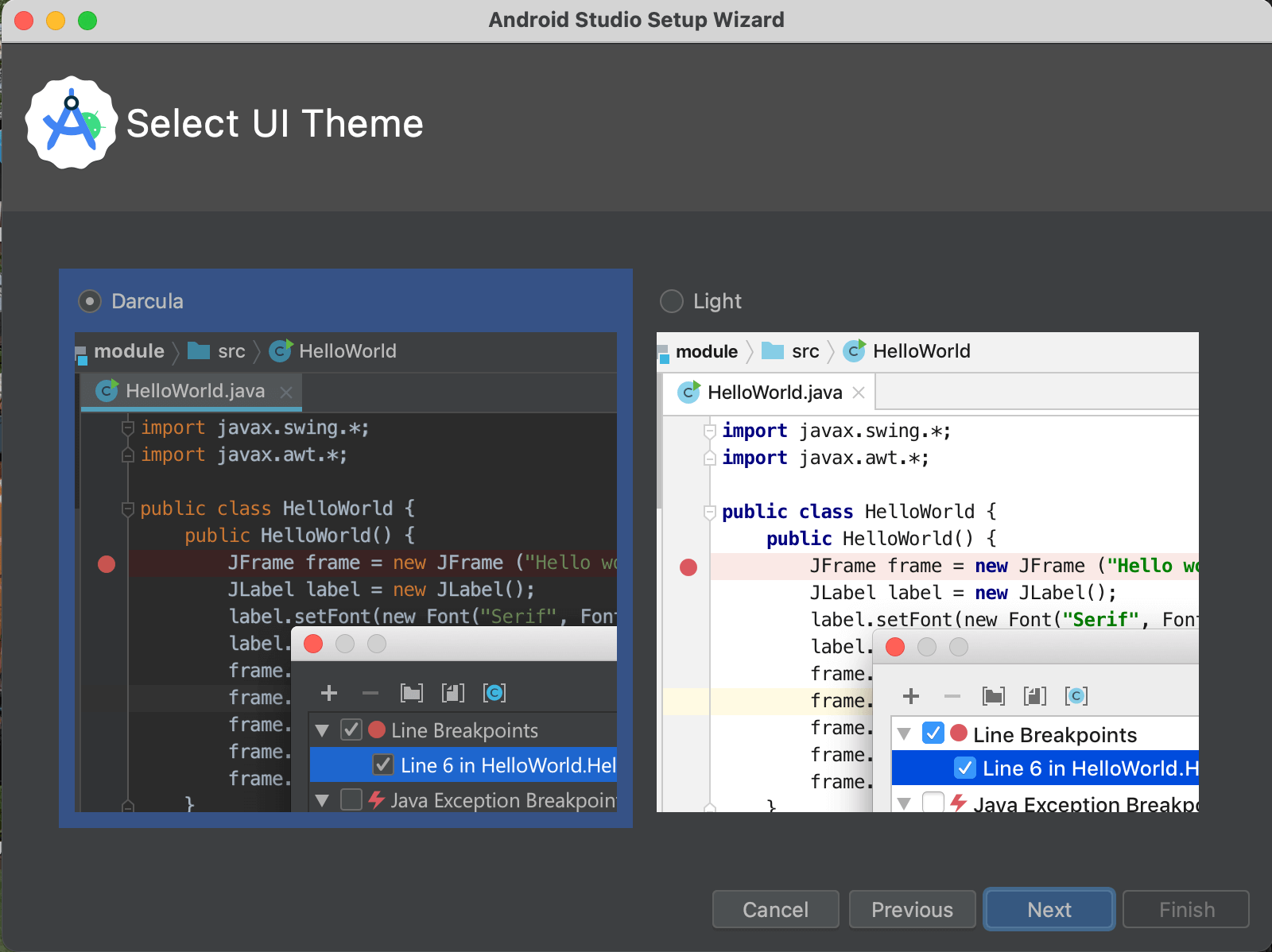
「Next」を押します。
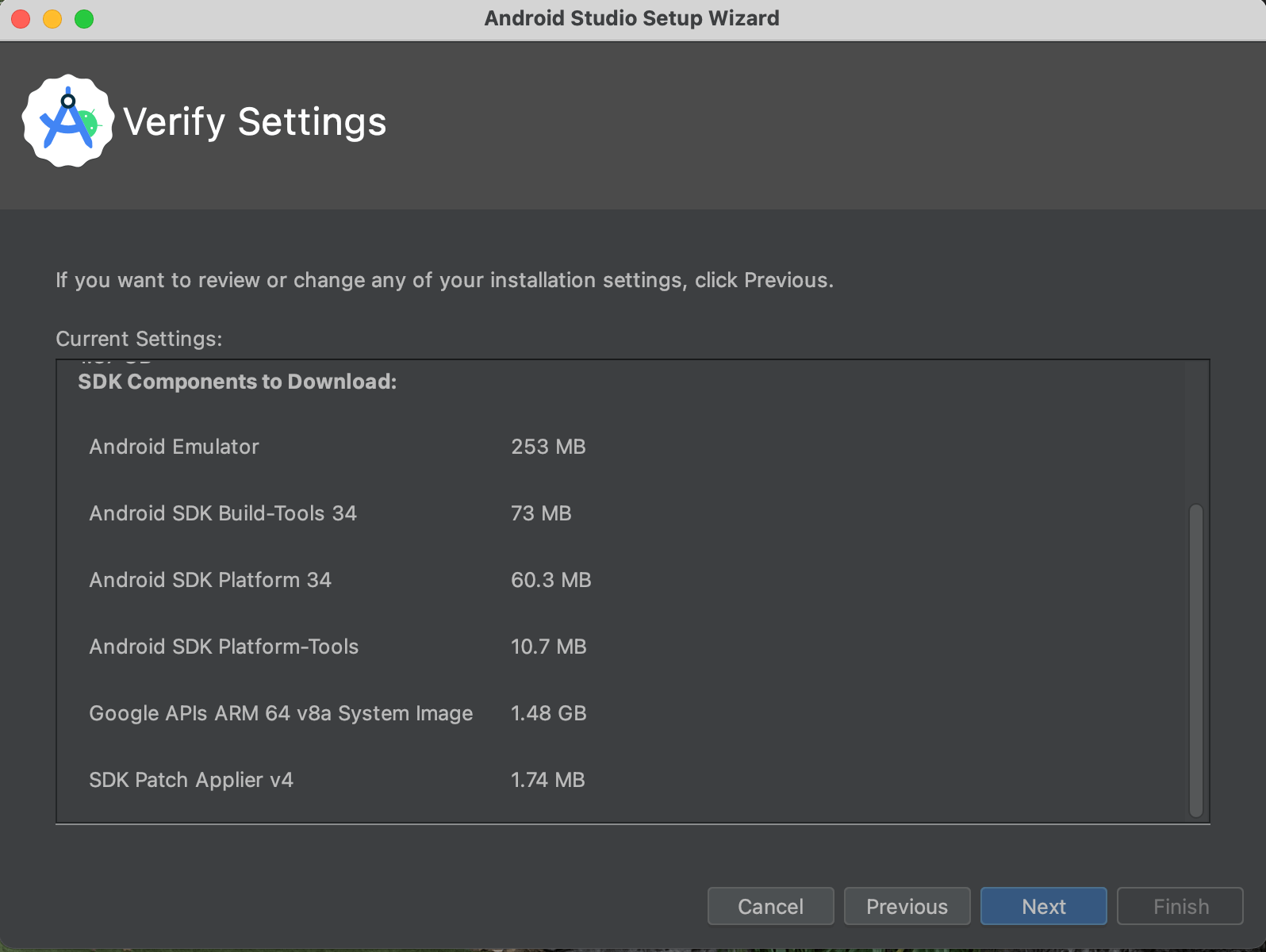
「ライセンスの承諾を問われる」ので2つとも「Accept」を押して「Finish」を押して完了です。
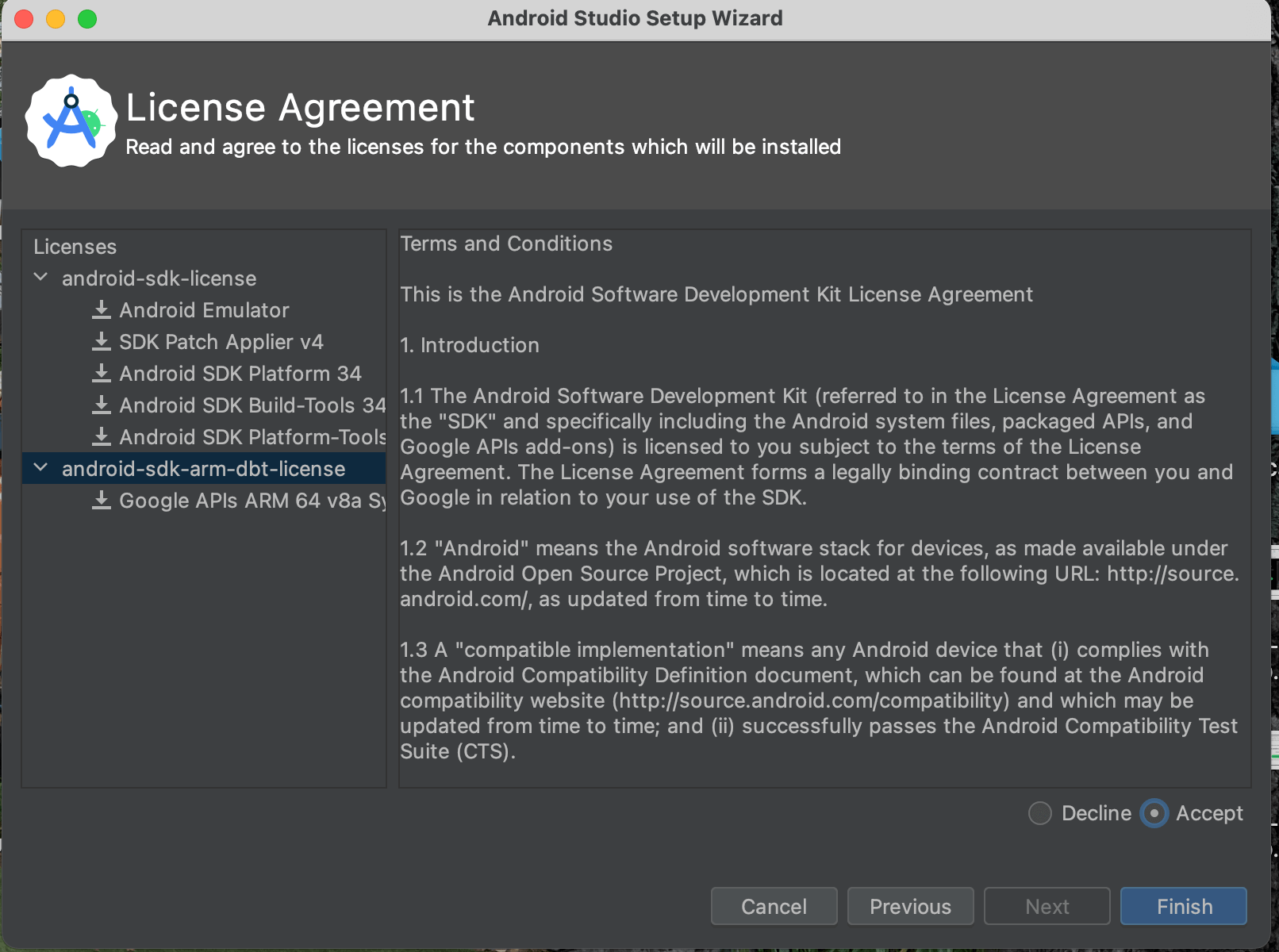
この画面になったら正常にインストールは完了しているのでいつでもプロジェクトを追加してAndroidアプリ開発を始めることが可能です。
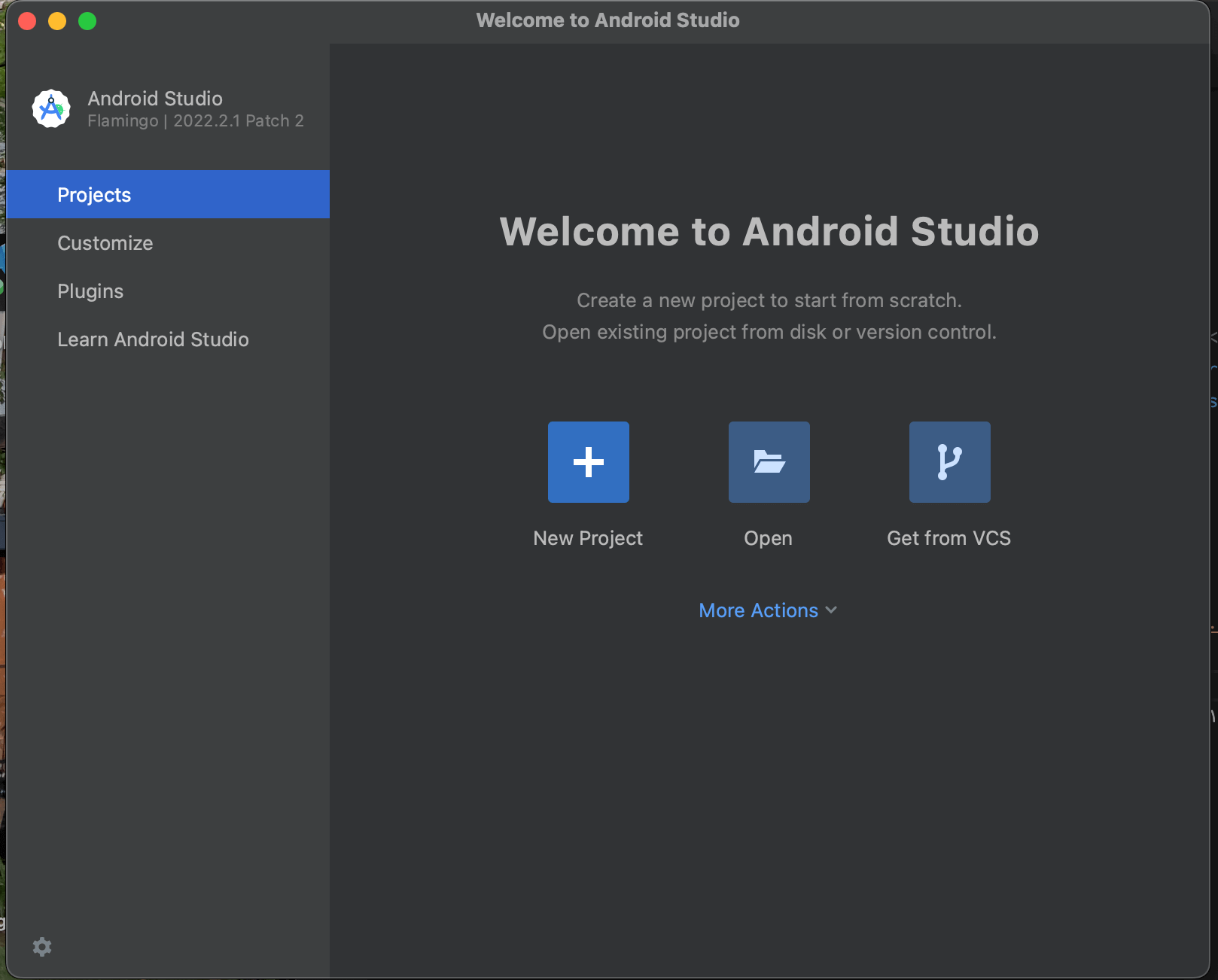
プロジェクトの作成方法
プロジェクトを作成するには先ほどの画面から「New Project」を選択し、「Empty View Activity」をクリックします。
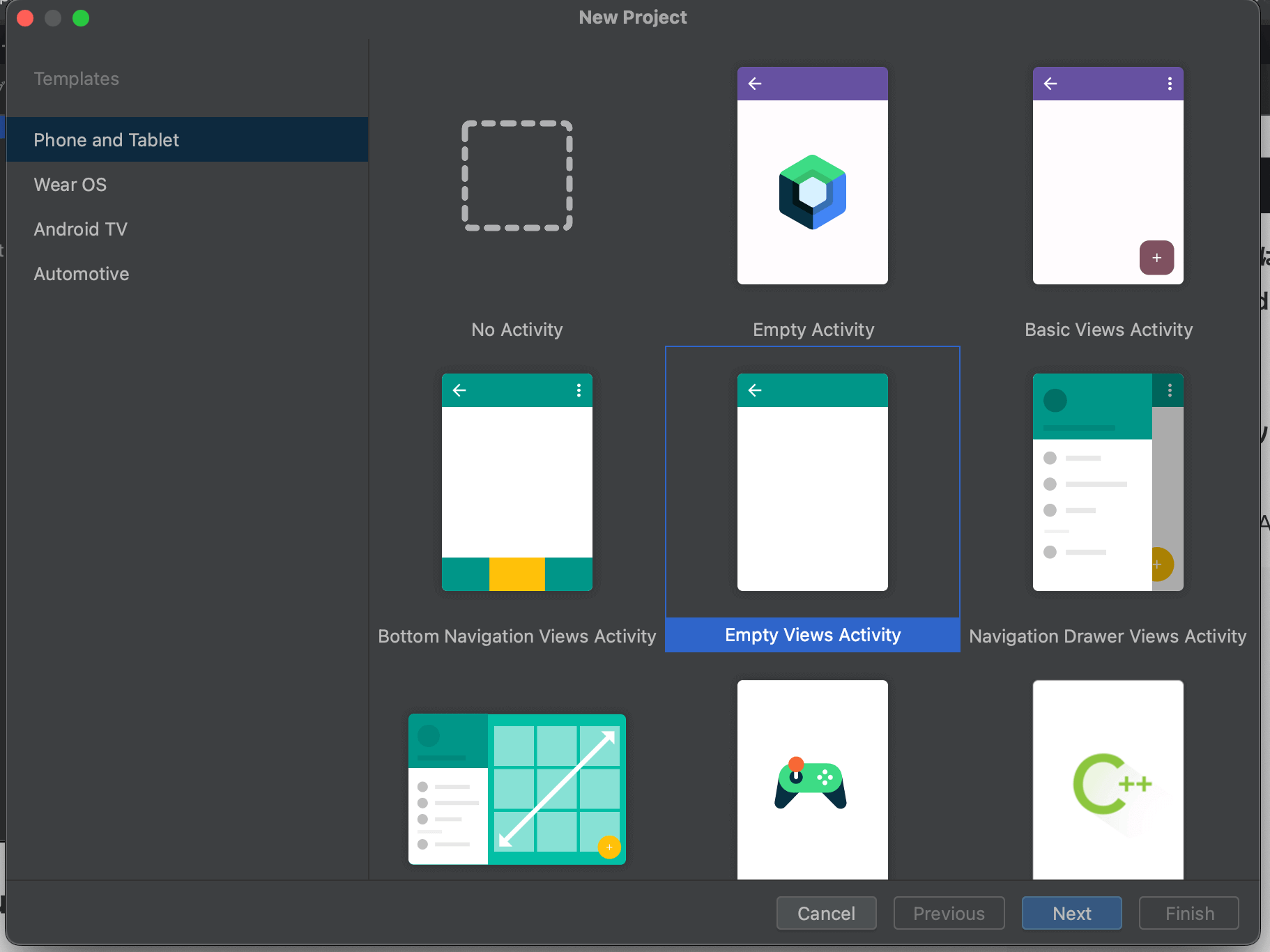
次に「プロジェクト名」、「保存する先」「使用する言語」、「Minimum SDK(対応するAndroidバージョン)」を選択します。「保存する先」はデフォルトではAndroid Studioと同階層になっているので「Desktop/プロジェクト名」と選択すると良いです。
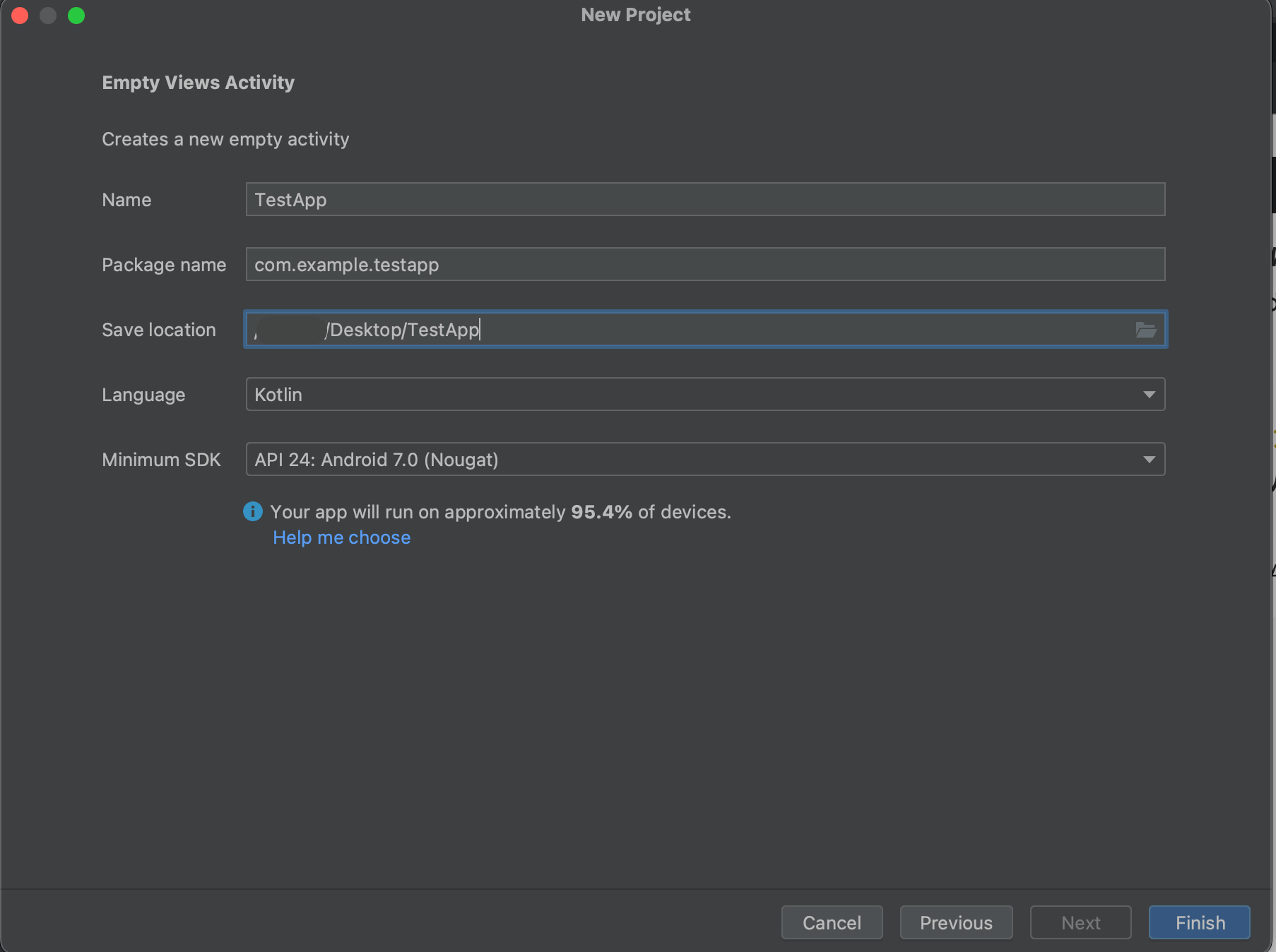
「Finish」を押すと生成が始まり以下の画面が開きます。この画面になってもしばらくローディングしているので左側にフォルダ構造が表示されたら色々触ってみましょう。
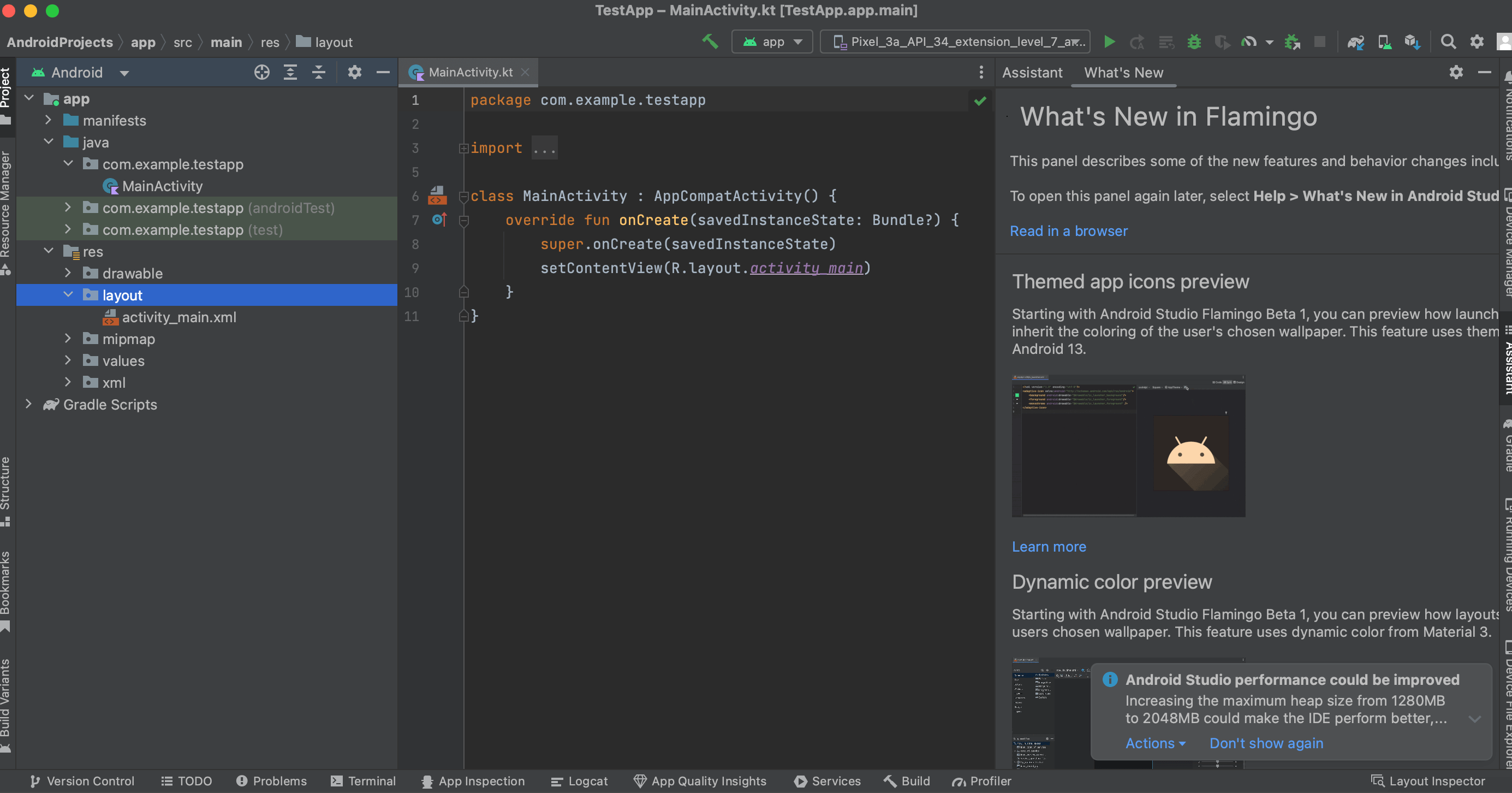
実際に簡単なアプリを作ってみる解説記事もあるので参考にしてください。
Android Studioのバージョン指定してインストール
Android Studioはバージョンごとに「Flamingo」や「Giraffe」など動物の名前などがついています。最新版をインストールしたい場合は先ほどの流れで良いですが、任意のバージョンを選択してインストールしたい場合は今までのすべてのバージョンのアーカイブがある「Android Studio Archive」が公式より提供されているのでここから選択してインストールしてください。基本的な手順は同じです。

CanaryやBeta Feature Drop版の違い
Android Studioのアーカイブを見ると「Canary」や「Beta」「Feature Drop」、「RC」とついたバージョンがあります。これらは基本的に正式リリース前の開発段階のバージョンなのでメイン開発で使用する場合はついていないものを使用すればOKです。
Canaryとは?
「Canary(カナリア)」と付与されているものは最新の機能や変更がテストされる最も早い開発版になります。最先端の機能をいち早く試すことができますが不安定でバグも多いので注意が必要です。
Beta
「Beta(ベータ)」と付与されているものは主要な機能が完成し、安定性を高めるための最終テスト段階版になります。
Feature Drop
「Feature Drop」と付与されているものは機能追加の更新が行われたバージョンになります。
RC
「RC(Release Candidate)」と付与されているものは正式リリース直前の最終テスト版になります。
Macの中に複数のAndroid Studioを共存させる
案件によってAndroid Studioのバージョンが異なることが多く、Macの中に複数のバージョンのAndroid Studioをインストールしたい場合はそのままインストールを実行し、以下の画像のタイミングで「“Android Studio”という名前の項目がすでにこの場所にあります。現在移動中の項目で置き換えますか?」と出たら「両方とも残す」を選択します。

すると「Android Studio 2」として保存されるので任意の名前(Android Studio Giraffeなど)に変えて保存すればOKです。
まだまだ勉強中ですので間違っている点や至らぬ点がありましたら教えていただけると助かります。
ご覧いただきありがとうございました。










