【Flutter/Dart】local_authで生体認証機能を実装する方法!

この記事からわかること
- Flutter/Dartで生体認証機能の実装方法
- local_authの使い方
- iOSシミュレーター/Androidエミュレーターでの動作確認
index
[open]
\ アプリをリリースしました /
環境
- Android Studio:Koala
- Xcode:16.0
- Flutter:3.29.2
- Dart:3.7.2
- local_auth:2.3.0
- Mac M1:Sequoia 15.4
Flutterで生体認証機能を実行する
Flutterで開発しているiOS/Androidアプリに生体認証機能を実装したい場合はlocal_authパッケージを使用します。これを使用することでデバイスの指紋認証・顔認証機能をアプリから利用することができるようになります。
iOS/Androidの生体認証機能を共通のAPIで実装することができるのでFlutterならではの大きなメリットでもあると思うます。
仕組みとしてはiOSではLocalAuthenticationをラップしているので仕様や詳細は以下の記事も参考になると思います。
導入方法
Flutterでlocal_authを利用できるようにするために以下のコマンドを実行してパッケージを導入します。
これでパッケージの導入が完了し、import文を追加すれば使用できるようになります。
iOSの前準備
iOSアプリ側で生体認証機能を使用するためには「Info.plist」にNSFaceIDUsageDescriptionキーを追加し使用する理由を明記する必要があります。
Androidの前準備
Androidアプリ側で生体認証機能を使用するためには「MainActivity.kt」の継承をFlutterFragmentActivityに変更しておきます。
続いて「AndroidManifest.xml」にandroid.permission.USE_BIOMETRICを追加しておきます。
生体認証機能の実装方法
生体認証機能関連の操作はLocalAuthenticationが担当します。このクラスで生体認証がサポートされているかどうかや実際に生体認証を行うことが可能です。
生体認証機能が有効かどうか
対象の端末で生体認証機能が有効かどうかを識別するためにはcanCheckBiometricsとisDeviceSupportedプロパティを参照します。この2つがtrueなら問題なく生体認証機能を利用することが可能になります。
認証する
生体認証を行うにはauthenticateメソッドを使用します。これを実行することで生体認証を求めるダイアログが表示されユーザーが生体認証を行い認証されるとtrueを返します。localizedReasonにはダイアログに表示される要求用途の説明文を指定します。

optionsにはAuthenticationOptions型で細かい設定を変更することができます。iOSシミュレーターでbiometricOnlyをtrueにするとクラッシュしました。おそらくこれはシミュレーターでは生体認証が行えずパスコードのみでの認証なのでサポートされていないとクラッシュするのかなと思います。
iOSシミュレーターで生体認証をテストする
iOSのシミュレーターでも生体認証のテストを行うことが可能です。ただ実際の指紋や顔認証は行えないのでパスコードを求められる認証方法になります。ここで入力するパスワードは何を入力しても認証成功になります。

もしうまく動作しない場合はシミュレーターアプリの上部メニュー「Features」>「FaceID」>「Enrolled」にチェックを入れてみてください。Matching Faceで認証成功、Non-matching Faceで認証失敗の挙動を確認できるぽいのですがうまく動作はしませんでした。
Androidエミュレーターで生体認証をテストする
Androidのシミュレーターでも生体認証のテストを行うことが可能です。ただこちらも実際の指紋や顔認証は行えないのでパスコードを求められる認証方法になります。Androidの場合は事前のパスコードを設定しておく必要があります。
設定アプリ>「Security & Privacy」>「Device unlock」から認証を登録できるので先に登録しておきます。ここで登録できるのはパターンの登録です。
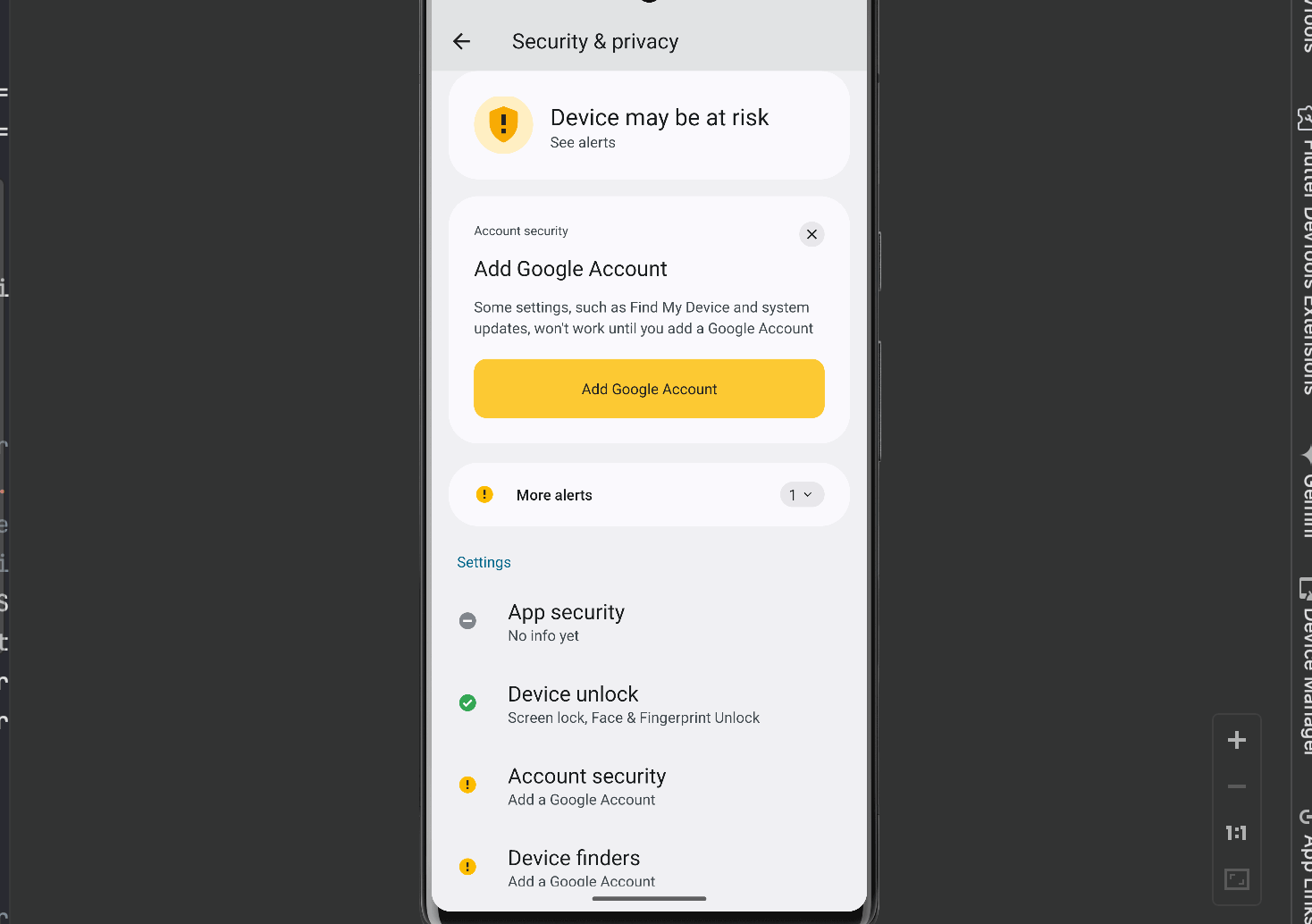
「Device unlock」がONになっている(パターンが登録済み)でアプリで動作を確認すると以下のように認証要求が無事表示されるようになります。
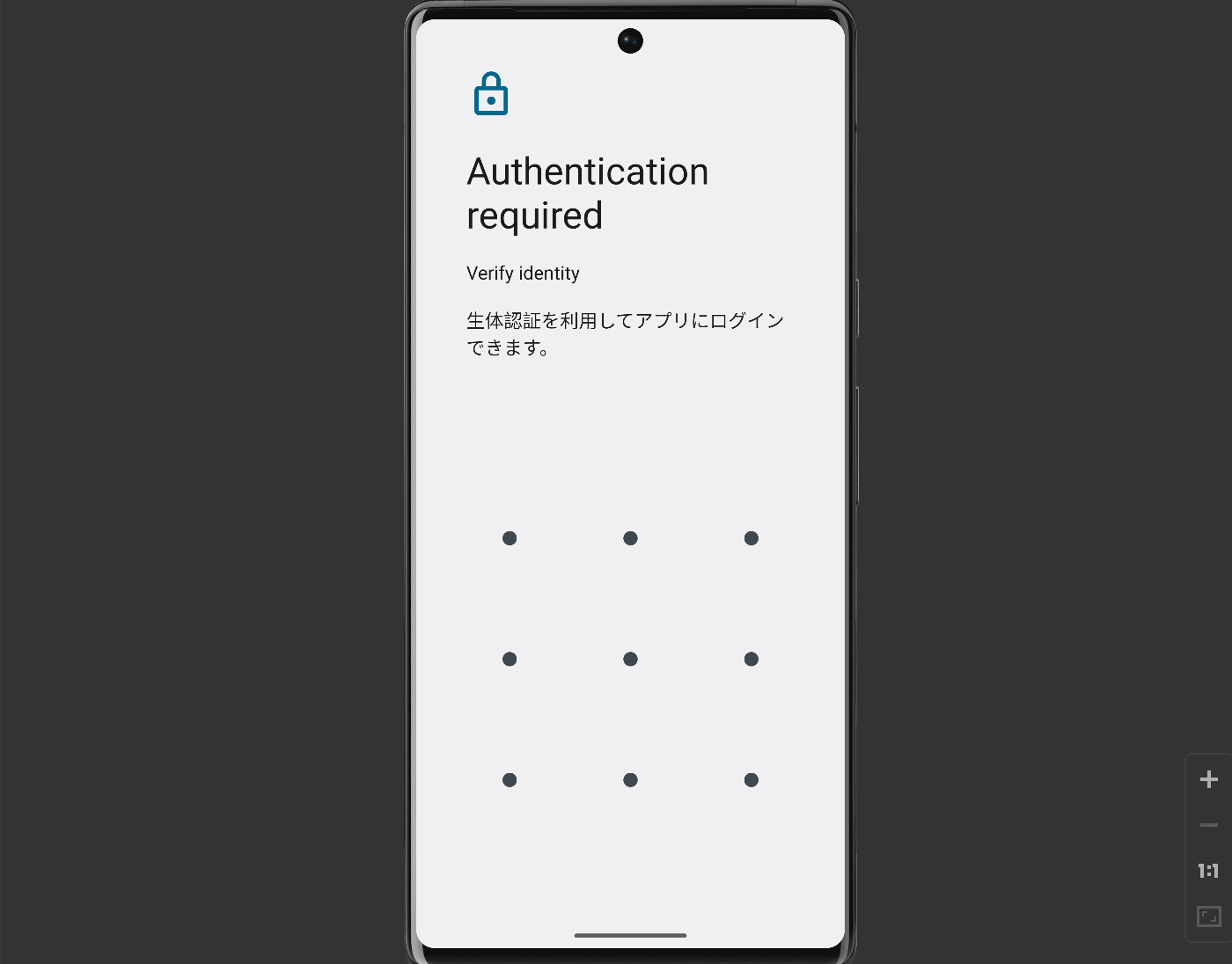
まだまだ勉強中ですので間違っている点や至らぬ点がありましたら教えていただけると助かります。
ご覧いただきありがとうございました。











