【Mac】Node.jsのインストール方法!管理ツールnodebrewで導入するメリット
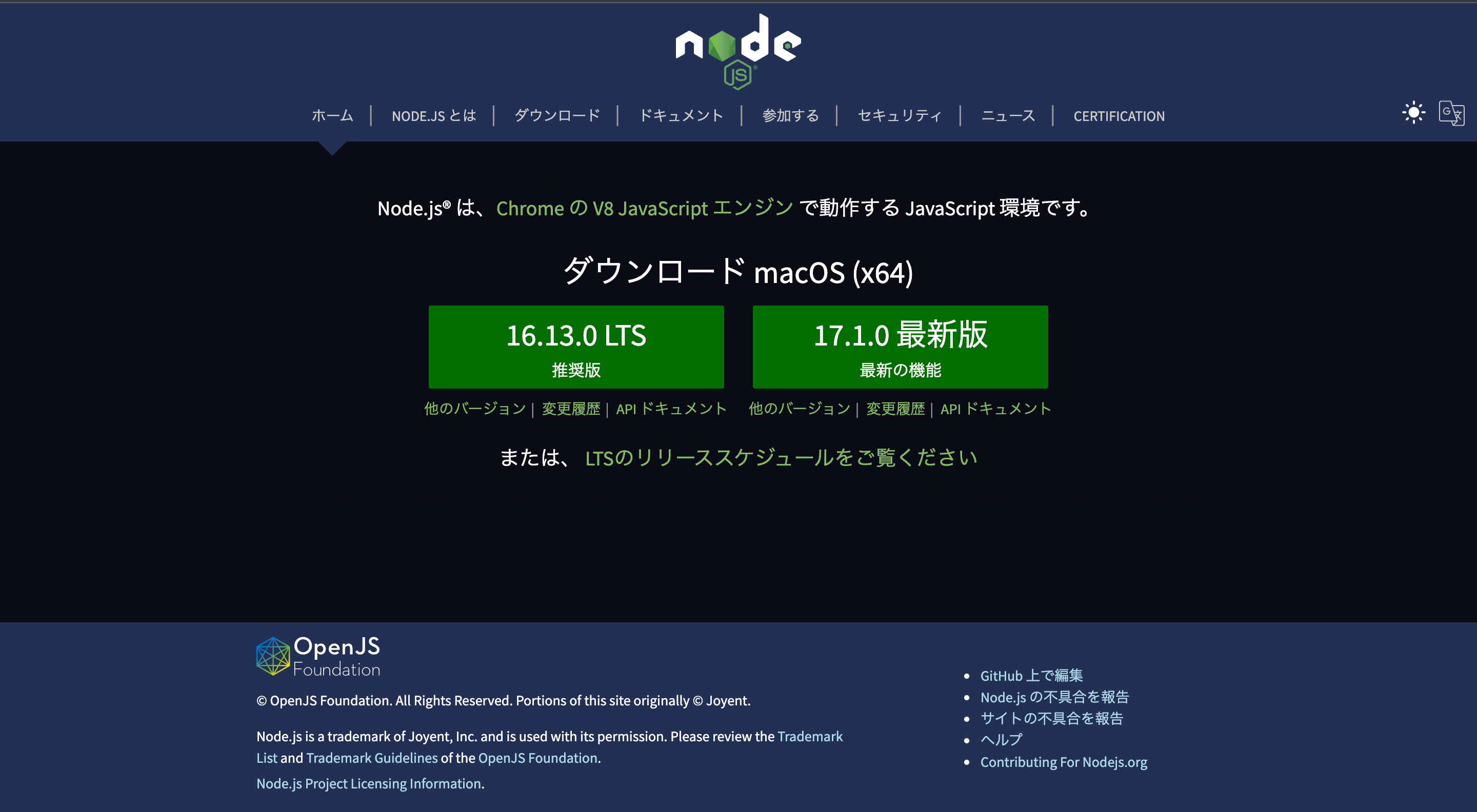
この記事からわかること
- Macの中にNode.jsをインストールする方法
- nodebrewとは?
- ターミナルでのコマンド
index
[open]
\ アプリをリリースしました /
Macの中にサーバサイドJavaScriptの1つ「Node.js」をインストールする手順をまとめました!
超初心者向けにコマンドや手順の意味を詳しく解説しながら実行していきたいと思います。
Node.jsのインストール方法
Macの中に「Node.js」をインストールする方法以下の2通りになります。
1: Node.jsをインストールする手順
- homebrewのインストール
- nodebrewのインストール
- Node.jsのインストール
- 環境変数PATHを通す
2: Node.jsをインストールする手順
- Node.js公式サイトからインストーラーを取得
- Node.jsのインストール
公式サイト:Node.js
おすすめなのは手順が少し多いですが1つ目の方法になります。nodebrewはNode.jsのバージョン管理ツールです。管理ツールを使ってインストールすることでバージョンの切り替えや異なるバージョンのインストール、管理が簡単に行えるようになります。
2つ目の方法はこの先バージョンなどを変更することがなさそうであったり、とにかく簡単にインストールしたい人におすすめの方法です。
ターミナルでインストールする手順
今回は1つ目の方法での手順をまとめていきたいと思います。
操作するのはターミナルのみです。まずはターミナルを起動しましょう。
起動するにはFinderで「ターミナル」と検索、出てこない場合は「アプリケーション」→「ユーティリティ」の中に入っていますので探して起動しましょう。
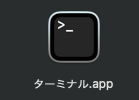
先に入力するコマンド全て列挙しておきます。コマンドの詳しい詳細は後述していきます。
Node.jsをインストールするターミナルの流れ
homebrewのインストール
まずはHomebrew(ホームブルー)のインストールから始めます。HomebrewはMacのパッケージ管理ツールです。インストールすることで様々なプログラミング言語のバージョンやパッケージを管理しやすくすることができます。
既にインストールされていることもあるのでターミナルを開きbrew -vコマンドを入力して以下のようにバージョンが返ってきたら次に進みましょう。
homebrewのバージョン確認コマンド
もし返ってこなければ、以下リンクから公式サイトにアクセスし、「インストール」の下のコードをそのままターミナルに打ち込み実行しましょう!
公式サイト:Homebrew
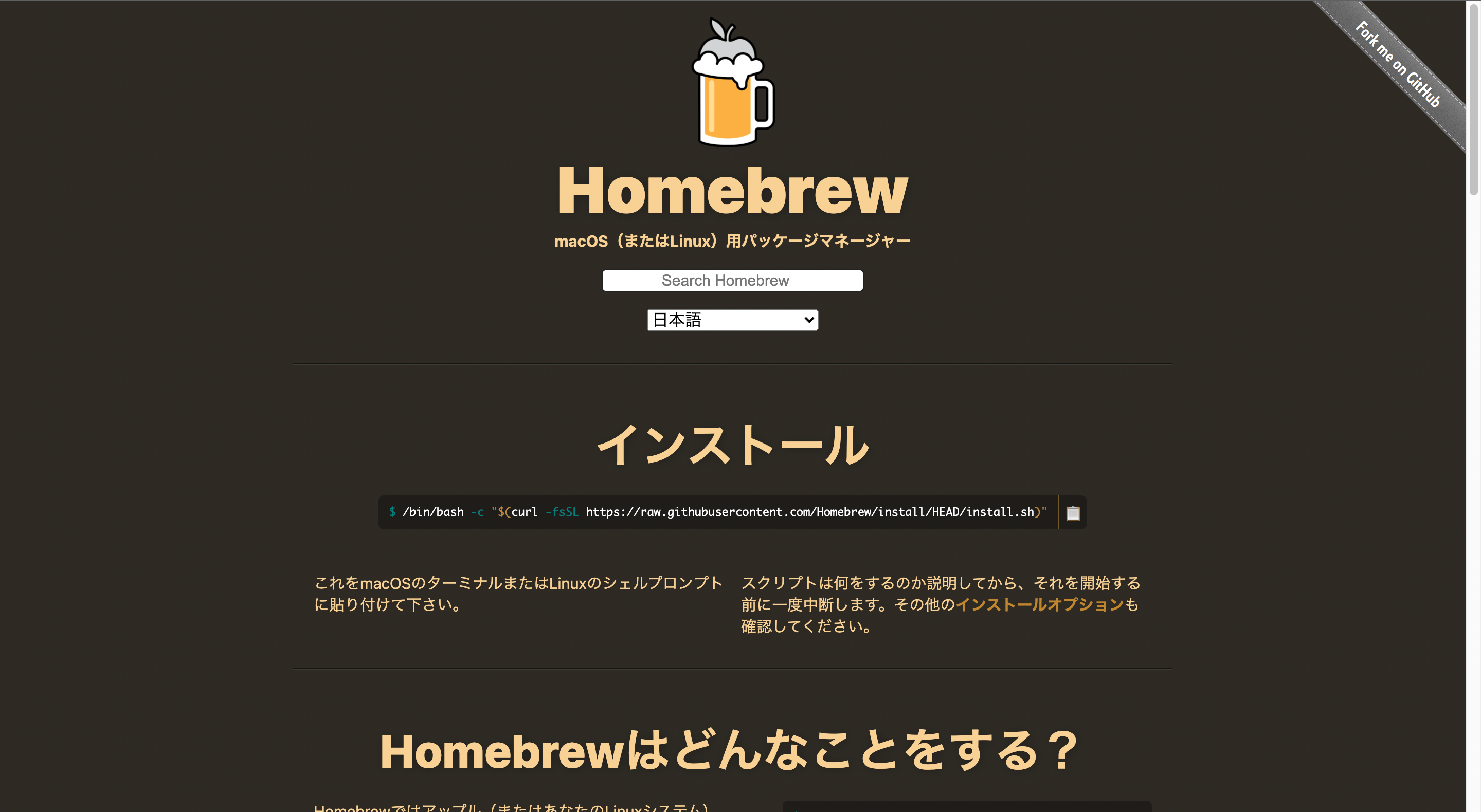
以下に記載コードを置いておきますが、たまにコードが変更になるので最新のものをコピペすることをおすすめします。
homebrewのインストールコマンド
より詳しいインストール手順やエラーの対処法はこちらの記事を参考にしてください。
関連記事:Homebrewのインストール方法
nodebrewのインストール
続いてはNode.jsのバージョン管理ツールnodebrew(ノードブルー)のインストール方法です。
まずはターミナルに以下のコマンドを叩き、実行します。
nodebrewのインストールコマンド
するとインストールが始まり、以下のような結果が返ってきたら成功です。
正常にインストールできたかnodebrew -vでバージョンを確認してみましょう。バージョン番号が表示されれば問題ありません。
nodebrewのバージョン確認コマンド
続いてインストールしたnodebrewを使えるようにするためにセットアップ(nodebrew setup)させます。
nodebrewのセットアップコマンド
これでnodebrewの準備は完了です。続いてNode.jsをインストールしていきます。
Node.jsのインストール方法
Node.jsをインストールするのもターミナルでコマンドを入力するだけです。
方法は3通りありますが公式から推奨されているバージョンを導入するのが一番安心なのでおすすめです。推奨版を自動で導入するコマンドは以下の通りです。
Node.jsの推奨版をインストールするコマンド
実行すると以下のように結果が表示されInstalled successfullyと出ていれば完了です。
残り2つの最新版を自動でインストールするコマンドと、バージョンを指定してインストールするコマンドは以下の通りです。
Node.jsの最新版をインストールするコマンド
Node.jsのバージョンを指定してインストールするコマンド
バージョンを指定する際はnodebrew ls-remoteで導入できるバージョン番号を調べてからインストールしてください。
インストールできるNode.jsのバージョンを確認するコマンド
環境変数PATHと使えるようにする手順
Node.jsのインストールが完了したら実際に使えるようにしていきます。まずはnodebrewでNode.jsが使えるようになっているかnodebrew lsコマンドでチェックします。
nodebrewにインストールされているバージョンを確認するコマンド
すると上記のようにインストールしたバージョンと、current: noneと出てくると思います。導入したては無効になっているのでnodebrew use バージョン番号で有効化します。
nodebrewにインストールされているバージョンを有効化するコマンド
最後に環境変数PATHを通して完了です。(bashの場合は「.zshrc」を「.bash_profile」に変更)
vim(ファイル編集機能)を使って編集していきますが、使ったことがなくてもこの通りに入力すればOKです。
$ vi ~/.zshrcコマンドをターミナルに打ち込むと以下のような画面になります。これが指定してファイルを開いた状態です。そこにexport PATH=$HOME/.nodebrew/current/bin:$PATHを「Cmd+C」でコピー、「Cmd+V」で貼り付けます。
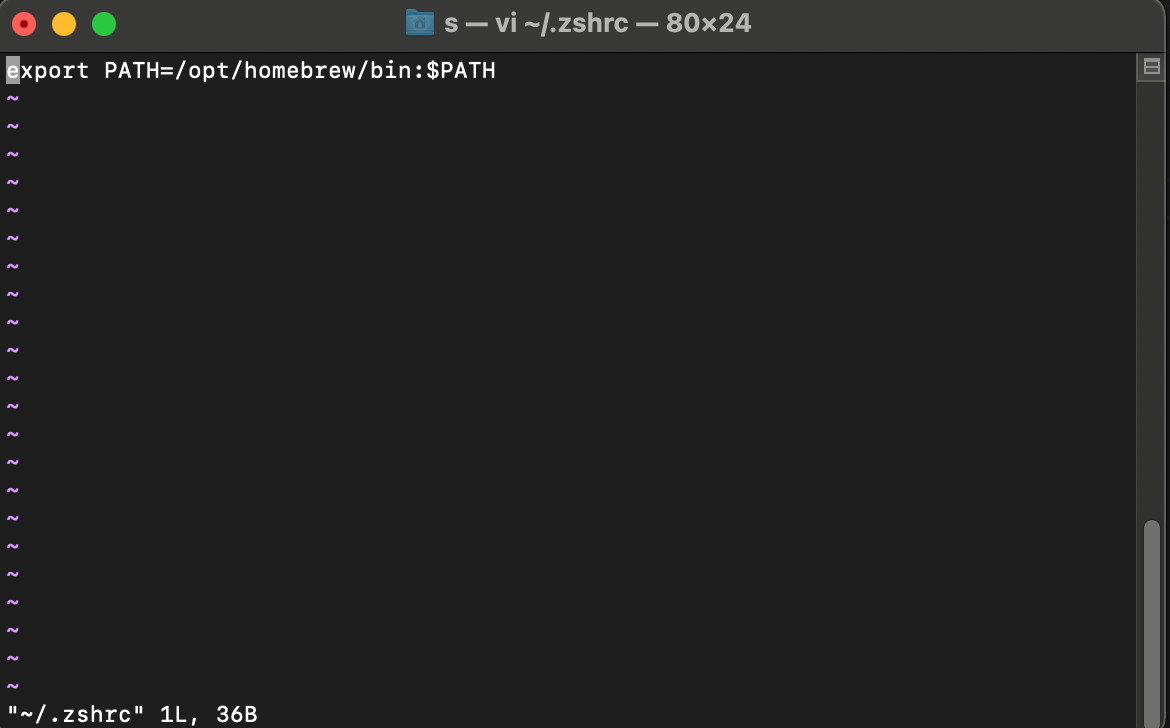
ペーストし終えたら、半角入力で:、w、qと入力しEnterを押せば書き込みは完了です。 最後に$ source ~/.zshrcで環境変数PATHを反映させたら手順は終了です。
最後に正常に動くか確認して問題がなければクリアです。
Node.jsのバージョンを確認するコマンド
まだまだ勉強中ですので間違っている点や至らぬ点がありましたら教えていただけると助かります。
ご覧いただきありがとうございました。











