【SwiftUI】toolbarの使い方!アイテムにボタンを増やす方法

この記事からわかること
- SwiftUIでtoolbarモディファイアの使い方と実装方法
- ナビゲーションバーやキーボードにボタンを増やすには?
- ToolbarItemPlacement構造体のプロパティ一覧
- ToolBarItemとToolbarItemGroupの使い方
- 子ビューのナビゲーションバーにボタンを表示するには?
index
[open]
\ アプリをリリースしました /
Swift UIで簡単にツールバーを設置できるtoolbarモディファイアの使い方とボタンの実装方法などをまとめていきたいと思います。
toolbarモディファイアとは?
toolbarモディファイアとはSwift UIに組み込まれているiOS14以降から使用可能なモディファイアの1つです。toolbarモディファイアで使用することでNavigationViewの上部や下部、キーボードなどにツールバーを生成し、ボタンなどのViewを表示させることができます。
主にNavigationViewで囲われている時に使用するtoolbarモディファイアですが、iOS15以降からkeyboardへの設置が追加されたのでNavigationViewの外側でも使用可能になっています。
toolbarモディファイアはToolBarItem構造体などと組み合わせて使用し、toolbarモディファイアの中にToolBarItem構造体を定義してボタンなどを設置します。
NavigationViewへの使い方
ツールバーを設置するにはNavigationViewで囲われている子要素に対してtoolbarモディファイアを使用します。
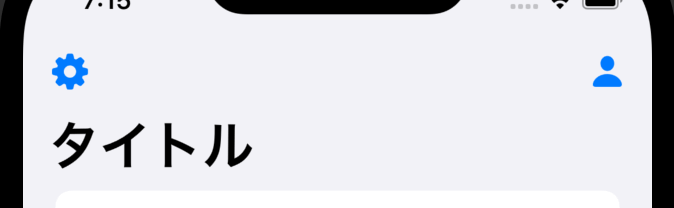
これだけで簡単に画面上部にボタンを設置することが可能です。
ToolbarItem構造体
toolbarモディファイアの中ではToolbarItem構造体を使用して Viewを設置します。イニシャライザとして引数placementにはToolbarItemPlacement構造体を渡し、引数contentにボタンなどのViewを渡します。
ToolBarItem構造体のイニシャライザ
ToolbarItemPlacement構造体とは?
ToolbarItemPlacement構造体のプロパティの値でツールバーを設置する場所を指定します。
配置する場所に指定できる値は3つの項目に分かれています。
3つのプロパティ項目
- explicit placement(明示的な配置位置)
- semantic placement(意味合い的な配置位置)
- placement for specific actions(アクションで見る配置位置)
explicit placement(明示的な配置位置)
iOSアプリを開発する際は基本的にこの項目の値を指定すればOKです。
| プロパティ | 説明 |
|---|---|
| .navigationBarLeading | ナビゲーションバーの左端 |
| .navigationBarTrailing | ナビゲーションバーの右端 |
| .bottomBar | ボトムバー |
| .keyboard | キーボード |
配置できるのはナビゲーションバーの両端とボトムバー(下側)、そしてキーボードです。
semantic placement(意味合い的な配置位置)
「semantic(セマンティック)」の言葉通り「意味合い」的に配置位置を指定します。
| プロパティ | 説明 |
|---|---|
| .automatic | アイテムが自動的に配置 |
| .principal | 主要なアイテムの配置 iOSではナビゲーションバーの中央 navigationTitleよりも優先 |
| .status | ステータス情報の表示位置 iOSではボトムバーの中央 |
placement for specific actions(アクションで見る配置位置)
| プロパティ | 説明 |
|---|---|
| .primaryAction | 主要なアクションの配置 iOSではナビゲーションバーの右端 |
| .secondaryAction:ベータ版 | 二次的なアクションの配置 ベータ版 |
| .confirmationAction | 確認アクションの配置 iOSではprimaryActionと同じ |
| .cancellationAction | キャンセルアクションの配置 iOSではナビゲーションバーの左端 |
| .destructiveAction | 破壊的アクションの配置 iOSではナビゲーションバーの右端 |
| .navigation | ナビゲーションアクションの配置 iOSではナビゲーションバーの左端または.primaryActionを指す。 |
| .primaryAction | 主要なアクションの配置。 iOSではナビゲーションバーの右端。 |
ToolbarItemGroup構造体
toolbarモディファイアの中にはToolbarItemだけでなくToolbarItemGroup構造体を使用することもできます。両者の違いは名称通り、1つずつ定義するか一括で定義するかの違いです。
ToolbarItemGroupの中にView単位(ボタンなど)でアイテムを複数記述するだけでツールバー上に複数のViewを設置することができます。
ToolbarItemで複数設置したい場合はToolbarItemをその個数分記述しなくてはいけないので可読性が下がってしまいます。
とはいえToolbarItemGroupでは各Viewの位置の調整がしにくいのでそれぞれのメリットデメリットを見ながら使うのがおすすめです。
子ビューのナビゲーションバーに表示する
NavigationLinkなどで親ビューから子ビューへ遷移した場合は「Back」ボタンが子ビューのナビゲーションバーの中に自動で実装されます。
ここで子ビュー上でもツールバーを設置したい場合は既存の「Back」ボタンが不要になる場合があると思います。その際は子ビュー側ににnavigationBarBackButtonHiddenモディファイアを使えば非表示にすることができます。
ナビゲーションバー自体を非表示にするnavigationBarHiddenモディファイアもありますがこちらを使うと設置したツールバーも非表示になってしまうので注意してください。
keyboardへの使い方
NavigationViewとは関係なくキーボード部分にツールバーを設置することもできます。
使い所としては「TextFieldにkeyboardType(.numberPad)を指定時の閉じるボタンの実装」として用いることが多いです。詳細はこちらの記事で解説しております。
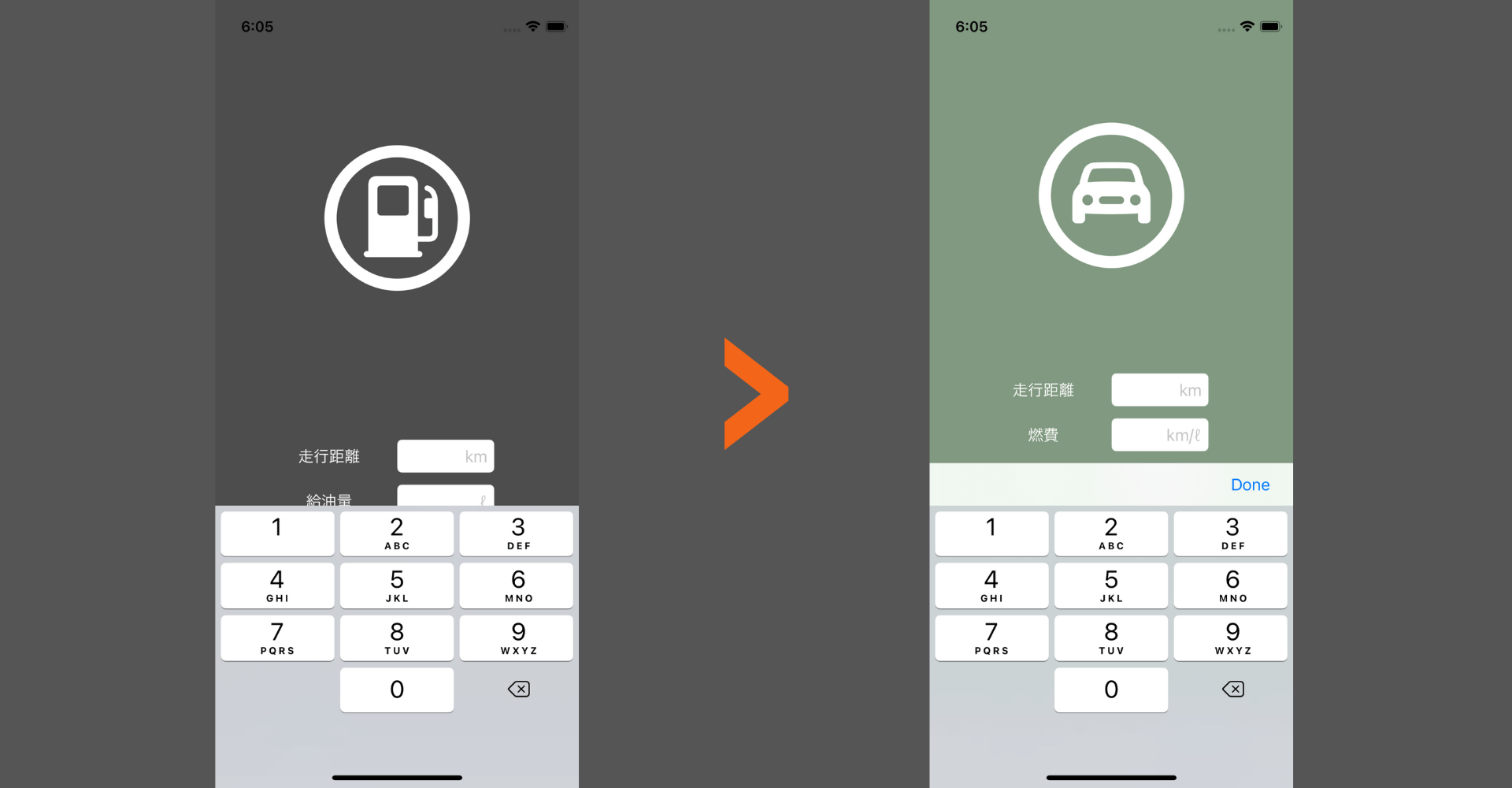
keyboardへの実装をするには引数placementに「.keyboard」を指定するだけです。
まだまだ勉強中ですので間違っている点や至らぬ点がありましたら教えていただけると助かります。
ご覧いただきありがとうございました。










