【Xcode/Git】stashとは?変更を避けてコミットする方法!

この記事からわかること
- Gitのstashを実行する方法
- stashとは?
- Xcodeでの操作方法
\ アプリをリリースしました /
Gitの便利な機能の1つ「stash(スタッシュ)」についてどのようなものなのか、そしてXcodeではどのように操作するのかをまとめていきたいと思います。
Git stashとは?
Gitのstashとは作業中の変更を一時的に避けて保存しておくことができる機能です。例えばコミットする前にブランチを移動したい場合など何かしらの変更がある状態から、何も変更がない状態に移りたい時に活躍します。
スタッシュが保存するのは現時点での前のコミットからの変更内容です。スタッシュする際はスタッシュの説明となる名前をつけて後から識別できるようにします。
また連続でスタッシュすることも可能となっており、指定のコマンドを叩くことでスタッシュを戻し、作業ツリーに変更を戻すことができます。
stashするコマンド
スタッシュするにはgit stashコマンドのsaveオプションを使用し、引数としてスタッシュの名前を渡します。
スタッシュ履歴を確認する
現在のスタッシュ履歴を確認するにはlistを使用します。
格納されているスタッシュにはstash@{n}形式の識別子が振られます。この識別子をshowの後に渡すことで任意のスタッシュの変更履歴を確認することができます。
stash@{n}を指定しないと最新のスタッシュを表示します。
スタッシュを戻す
スタッシュを戻すにはapplyを使用します。これで作業ツリーの内容がスタッシュの内容に戻ります。
applyを使用した場合はスタッシュは消去されずに残ります。
スタッシュ履歴ごと無くしたい場合はpopを使用します。
スタッシュを指定してapplyする
スタッシュが複数ある場合に指定してapplyするには指定したい番号を渡します。この番号はlistした際の{n}部分になります。
Xcodeでスタッシュを操作する
おすすめ記事:【Xcode】Gitの連携方法と使い方!バージョン管理方法
iOSアプリ開発で使用する統合開発環境XcodeからでもGitの操作はできるようになっており、スタッシュもコマンドを使用することなく実行可能です。操作するのはXcodeの上部メニュー>「Source Control」>「Stashed Changes」です。
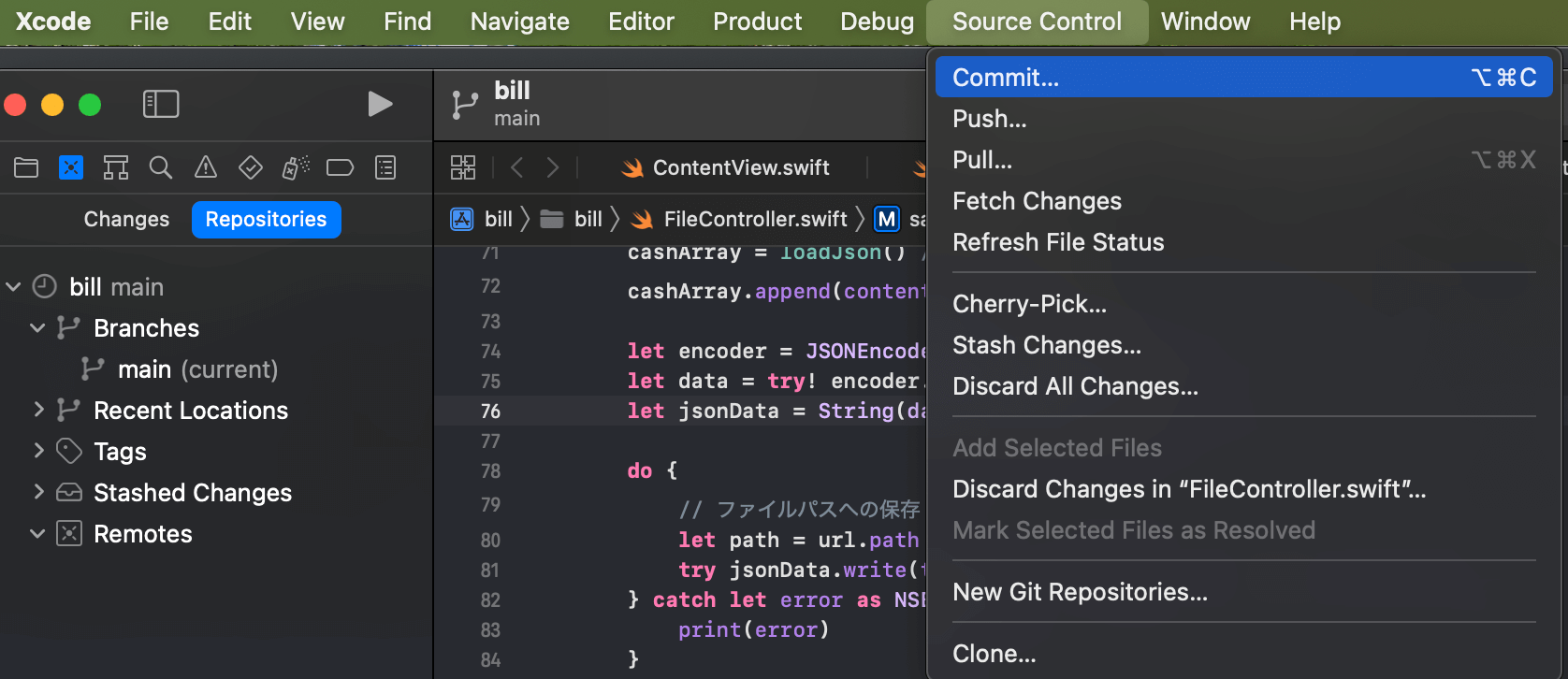
ファイルに何かしらの変更がある状態で「Stashed Changes」をクリックし、以下画面に説明を書き込みます。
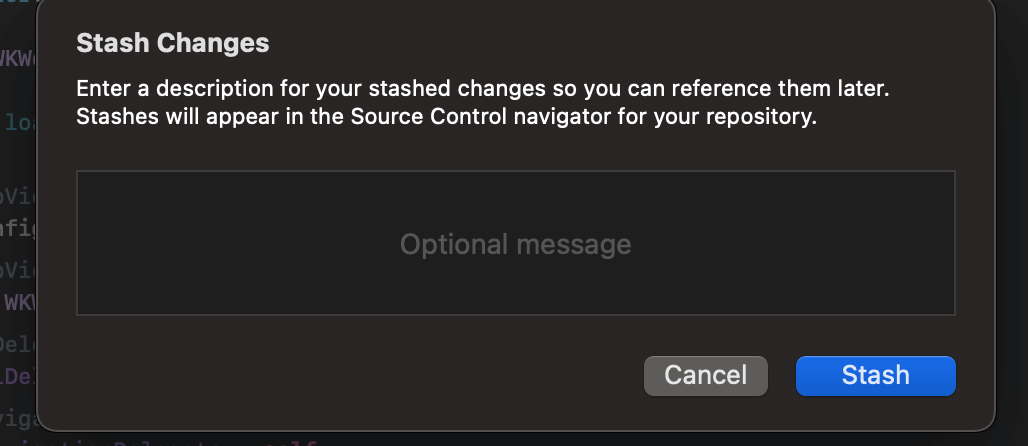
するとXcode左のナビゲータエリアの左から2つ目のアイコン(Source Control)からスタッシュの履歴を確認することができます。ファイルの差分もわかりやすくなっています。
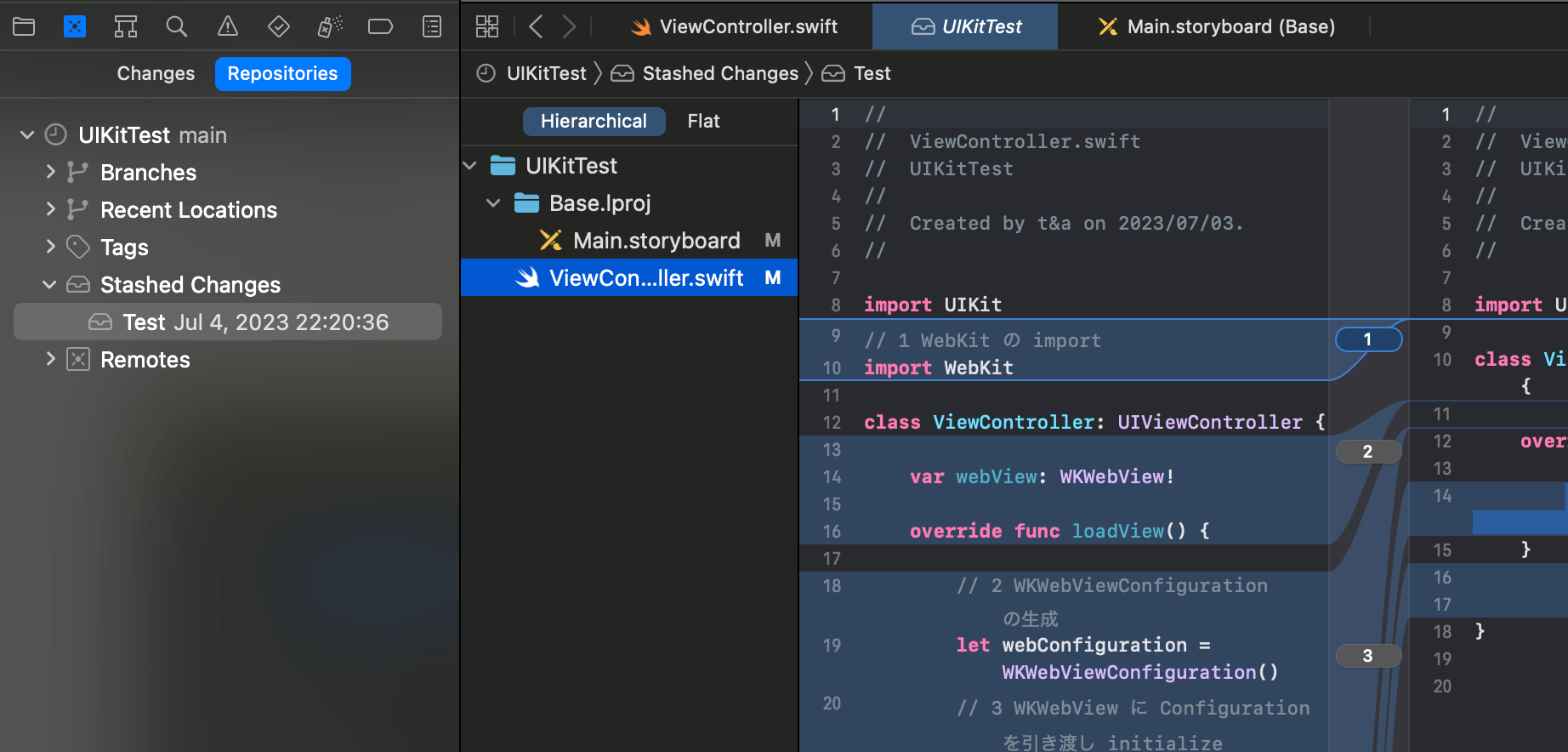
スタッシュを戻したい場合はスタッシュも右クリックして「Apply Stashed Changes」をクリックし、「作業ツリーのファイルの変更を復元しますか?」に「Apply Stash」を押すことで実行できます。
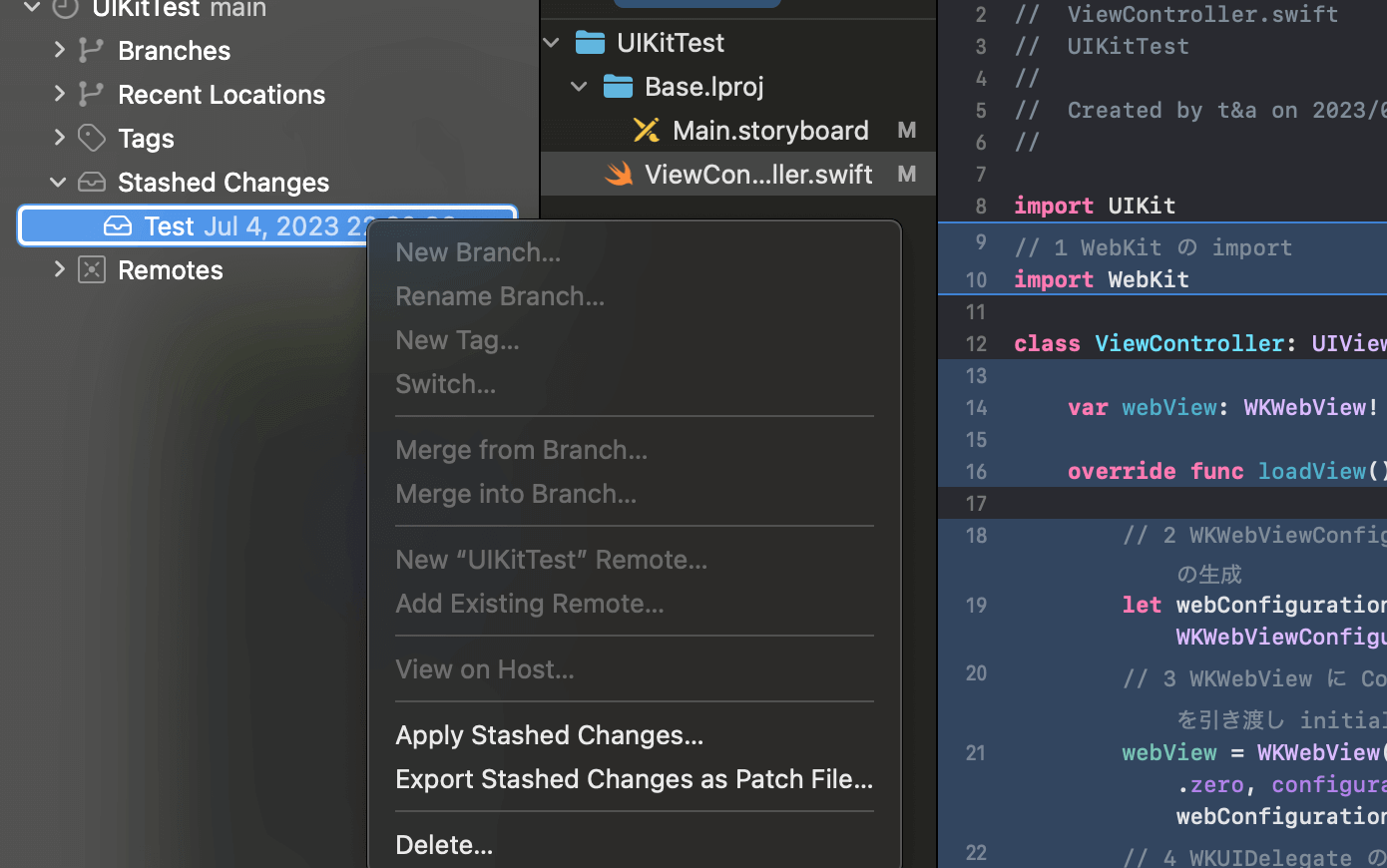
スタッシュをApplyしても履歴は残りますので不要であればスタッシュも右クリックして「Delete」で消去してください。
まだまだ勉強中ですので間違っている点や至らぬ点がありましたら教えていただけると助かります。
ご覧いただきありがとうございました。











