【Xcode/Mac】キャッシュやアーカイブの削除方法!ストレージ圧迫を解決しよう

この記事からわかること
- Xcodeの容量を軽くする方法
- キャッシュやアーカイブの削除方法
- Xcodeがアップデートできない場合の解決方法
- Xcodeのシミュレーター内の不要なデータを削除する方法
index
[open]
\ アプリをリリースしました /
この記事は以下の環境下で動作しています。
- MacBook Air :macOS Ventura ver 13.0.1
- Xcode:14.1へアップデート
おすすめ記事:Xcodeのインストール方法と使い方!終わらない時の対処法!
Xcodeがアップデートできない問題
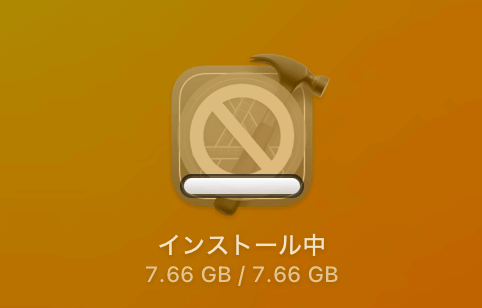
Xcodeのバージョンを更新しようとアップデートを実行したところ、インストール途中に処理が終了してしまいアップデートできませんでした。Xcodeのサイズ分の容量は空いているのですが、噂によると40GB以上空いていないと容量不足と見做されることがあるようです
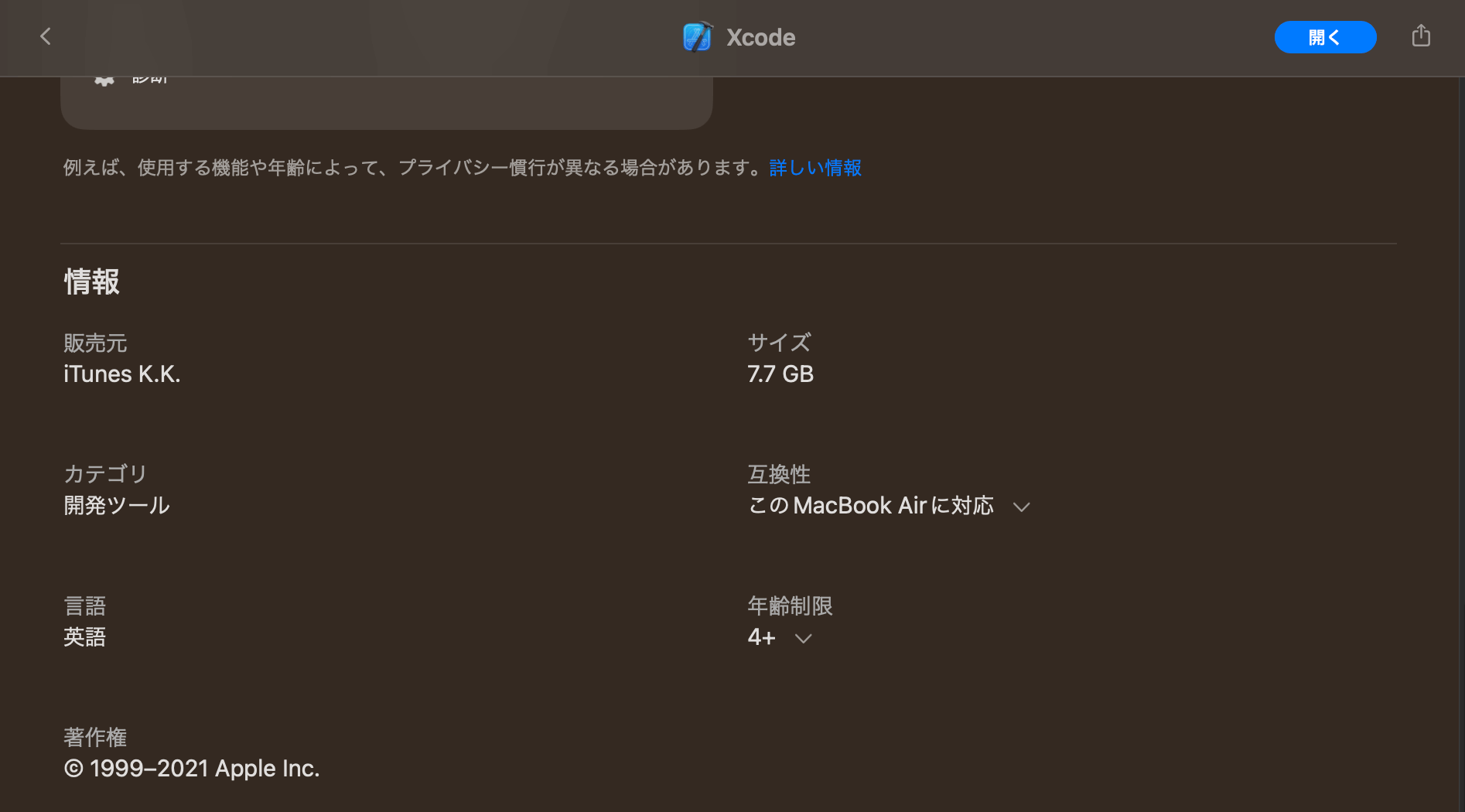
私の場合は220GBくらいだったので以下になるくらいまでストレージを解放することで無事アップデートすることができました。
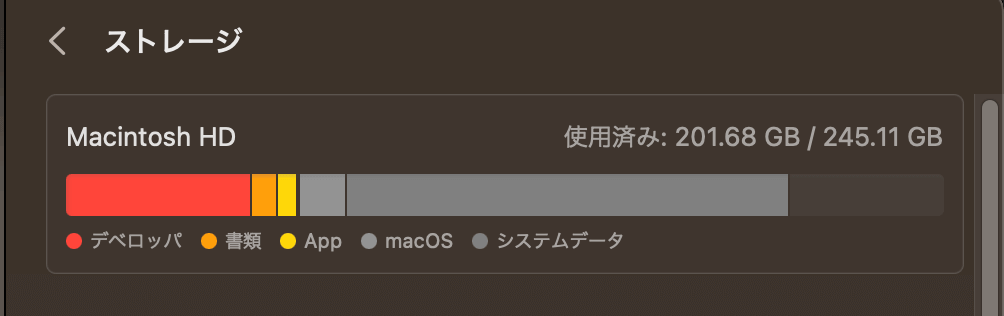
Macのストレージを解放する
Macのストレージを解放する方法はいくつかあります。
- アプリケーションを削除する
- 写真や動画、音楽などのデータを削除する
- ログファイルを削除する
- Xcodeのキャッシュやアーカイブを削除する
- Macを再起動する
- シミュレーター内の不要なデータを削除する
Macを再起動するだけでもそれなりに容量が整理されますので実行してみてください。
再インストール可能なアプリを削除する
不要なアプリや写真を削除することでもストレージを軽くすることができます。デフォルトでインストールされている「GarageBand」や「iMovie」、「Numbers」、「Pages」に関してはアンインストールしても再度App Storeよりインストール可能なので不要であれば削除しておきましょう。
Xcodeのキャッシュやアーカイブを削除する
Xcodeはインストールも非常に重たく時間がかかりますが、使用していてもどんどん容量を食っていきます。なのでストレージ圧迫している時は定期的に生成されるキャッシュやアーカイブを削除しておくことがおすすめします。本当に消して良いのか分からず最初は恐る恐るでしたが今のところ影響はなさそうなのでOK...実行する際は自己責任でお願いいたします。
キャッシュなどを削除する方法
Mac上部メニューの をクリック>「システム設定...」>「一般」>「ストレージ」から現在のストレージ状況が確認できます。
ストレージを占めているカテゴリの中の「デベロッパ」がXcodeが使用している部分を表しています。
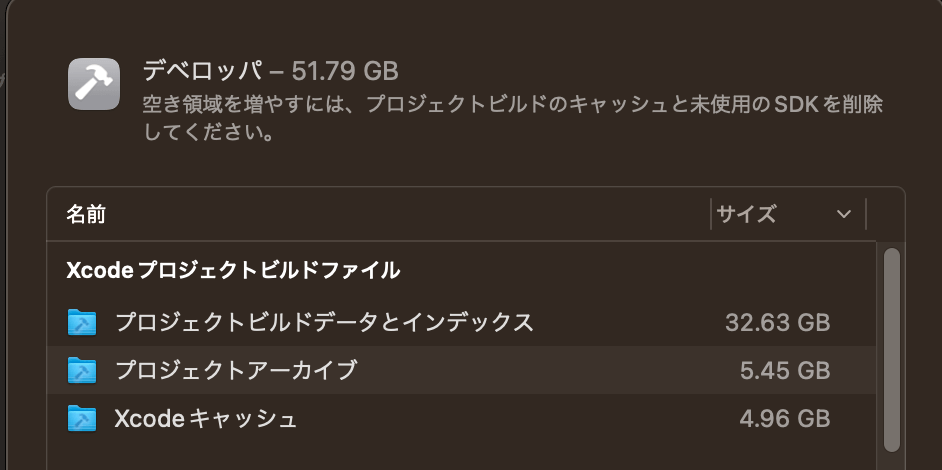
中を見ると「プロジェクトアーカイブ」や「Xcodeキャッシュ」が占めている容量を確認できます。これを選択して削除ボタンをクリックすることで自動で保存されているキャッシュやアーカイブを削除してくれます。これによりビルド時などにまた時間がかかるようになりますが、使用しているとまたキャッシュなどは構築されていきます。
ここからの削除が怖い場合はコマンドから削除することも可能です。後述するDerivedDataも含まれていますが、だいたい以下のコマンドを全て実行しておけばそれなりに容量が空きます。
DerivedDataを削除する
Xcodeのログやキャッシュ、インデックスなどが格納された「DerivedData」を明示的に削除することでもストレージを解放することが可能です。「DerivedData」は~/Library/Developer/Xcode/DerivedDataに保存されており、削除してもプロジェクトビルド時に自動生成されるので問題ありません。
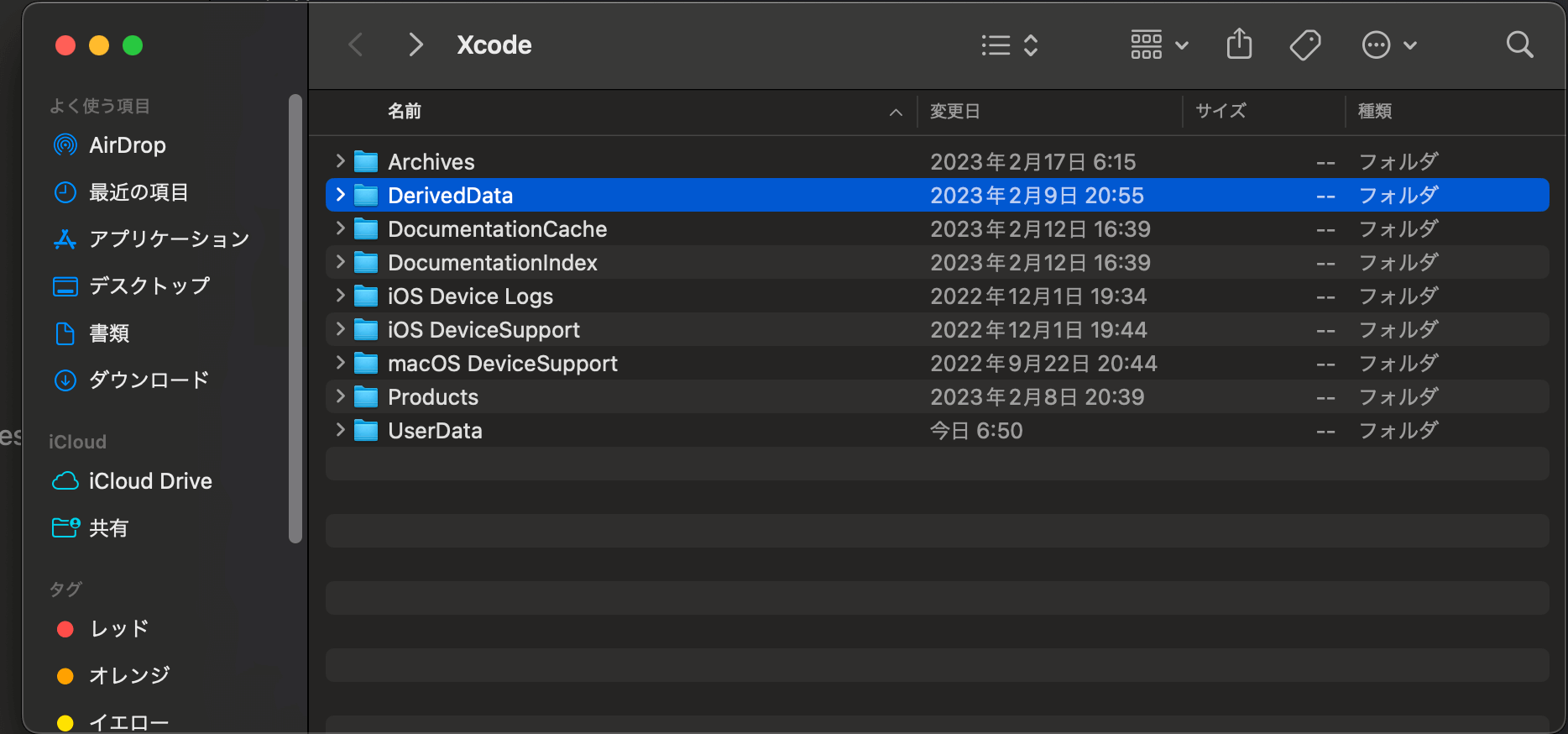
ターミナルからコマンドで削除するには以下のコマンドを実行します。
溜まっているキャッシュにもよりますが、50MBほど容量を使っている場合もあるので定期的に削除しておくと良いかもしれません。
デバイスサポートを削除する
さらにしたにスクロールすると「デバイスサポート」なるものも確認できます。これは実機にビルドした際などに該当のiOSバージョンのサポートが作成されるようです。これもバージョンが変更になるたびに増えていくので不要なバージョンのデバイスサポートは消しておくと容量を確保できると思います。
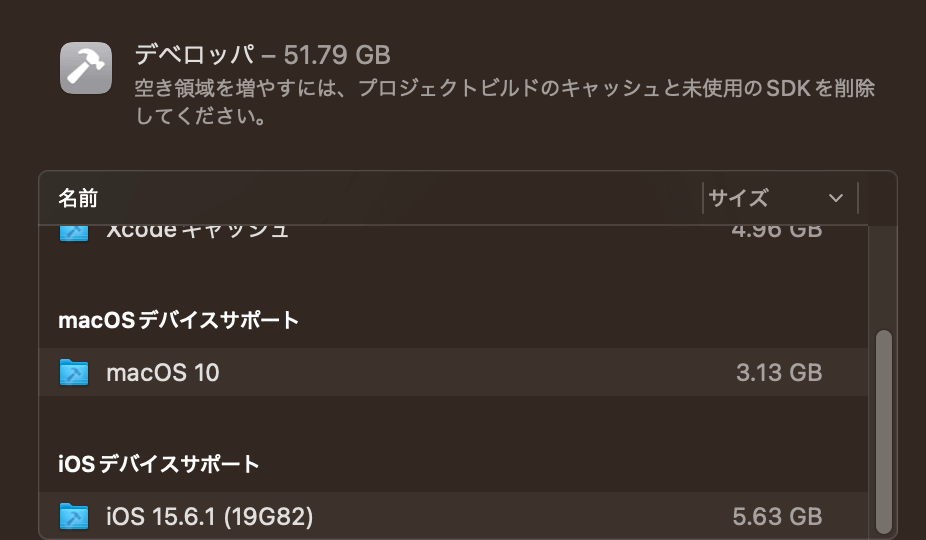
シミュレーター内の不要なデータを削除する
シミュレーターにはこれまでのiOSやmacOSなどのさまざまなバージョンのデータが蓄積されています。その中にはXcodeで扱えるシミュレータタイプを保持しており、すでにサポートする必要のないバージョンの情報を保持している場合があります。それをチェックするためにはターミナルからxcrun simctl listコマンドを実行することで現在インストール済みのシミュレータの一覧を表示させることができます。
色々なOSのバージョンが表示されますがunavailable(利用不可)とついているものはもう必要ないので削除しても問題ありません。Xcodeでは不要なデータを削除するためのxcrun simctl delete unavailableコマンドが用意されているのでこれを実行すれば容量がだいぶ確保できます。
私は80GBくらいこれであきました。
Macに蓄積されているログ/キャッシュファイルを削除する
これはXcodeからは少しそれますがMacに貯まっているログやキャッシュファイルを削除するのもスペース確保に有効です。Finderで「~/Library/Logs」または「~/Library/Caches」へ移動し「Command + A」でフォルダ内のすべてを選択して削除してしまえばOKです。
LogsとCachesディレクトリの中は基本的に全て削除しても問題はありません。キャッシュを削除することでブラウザやアプリの起動に時間がかかるようになることがありますが、起動自体に影響はないと思います。(一応自己責任で)
まだまだ勉強中ですので間違っている点や至らぬ点がありましたら教えていただけると助かります。
ご覧いただきありがとうございました。











