【CI/CD】GitHub Actionsの使い方!プッシュなどで処理を自動化
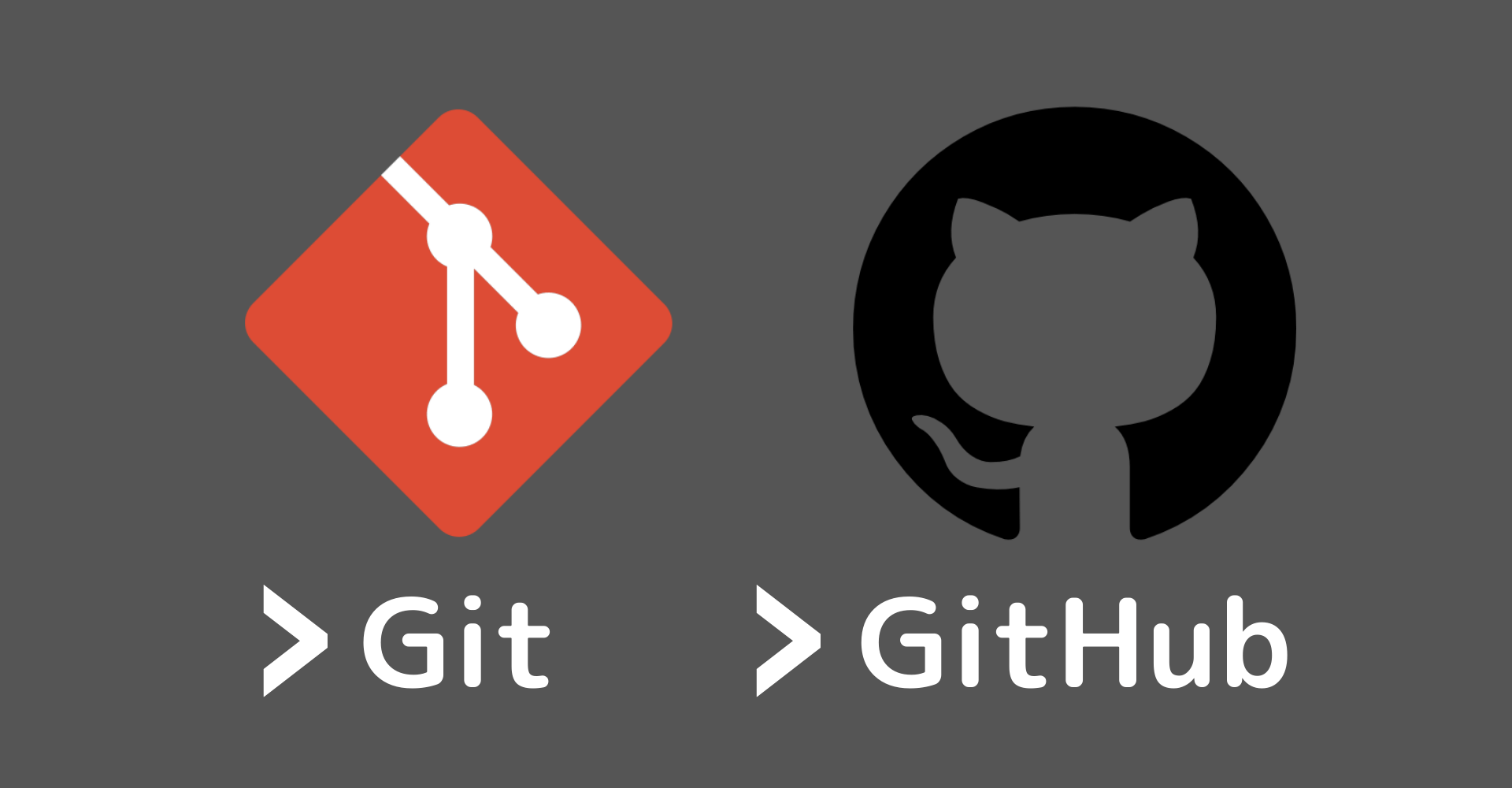
この記事からわかること
- GitHub Actionsとは?
- ソースコードを管理する方法
index
[open]
\ アプリをリリースしました /
GitHub Actionsとは?
「GitHub Actions」はGitHubが提供するCI/CD(継続的インテグレーション/継続的デリバリー)サービスです。一部制限はかかってしまいますが基本的には無料で利用することができるようになっています。
GitHub Actionsがどのようなものかをざっくり説明すると「特定の条件を満たした場合に任意の処理を行うことができる」サービスになります。またこの条件分岐から処理実行までの一連の流れを「ワークフロー」と呼びます。
特定の条件というのはプッシュやPRの作成、などGitHub上で発生する特定のイベントを指定することができます。任意の処理にはデプロイやテストの実行、ドキュメントの作成など多岐にわたり、独自のカスタムアクションを作成することが可能になっています。
CI/CDとは?
「CI/CD」とは「Continuous Integration(継続的インテグレーション)」と「Continuous Deployment/Delivery(継続的デリバリー/デプロイメント)」の略称でソフトウェア開発のプロセスにおける自動化の手法のことです。
開発者がコードを変更してからそれをテスト、本番環境へのデプロイまでを自動化することで開発効率の向上が行えるようになります。GitHub ActionsだけでなくCircleCIなども有名です。
GitHub Actionsの使い方
流れ
- GitHubにリポジトリを作成
- .github/workflowsディレクトリを用意
- YAMLファイルの中身を記述
1.GitHubにリポジトリを作成
まずはGitHubにリモートリポジトリを作成します。任意の公開範囲と名称で作成しておいてくだし。
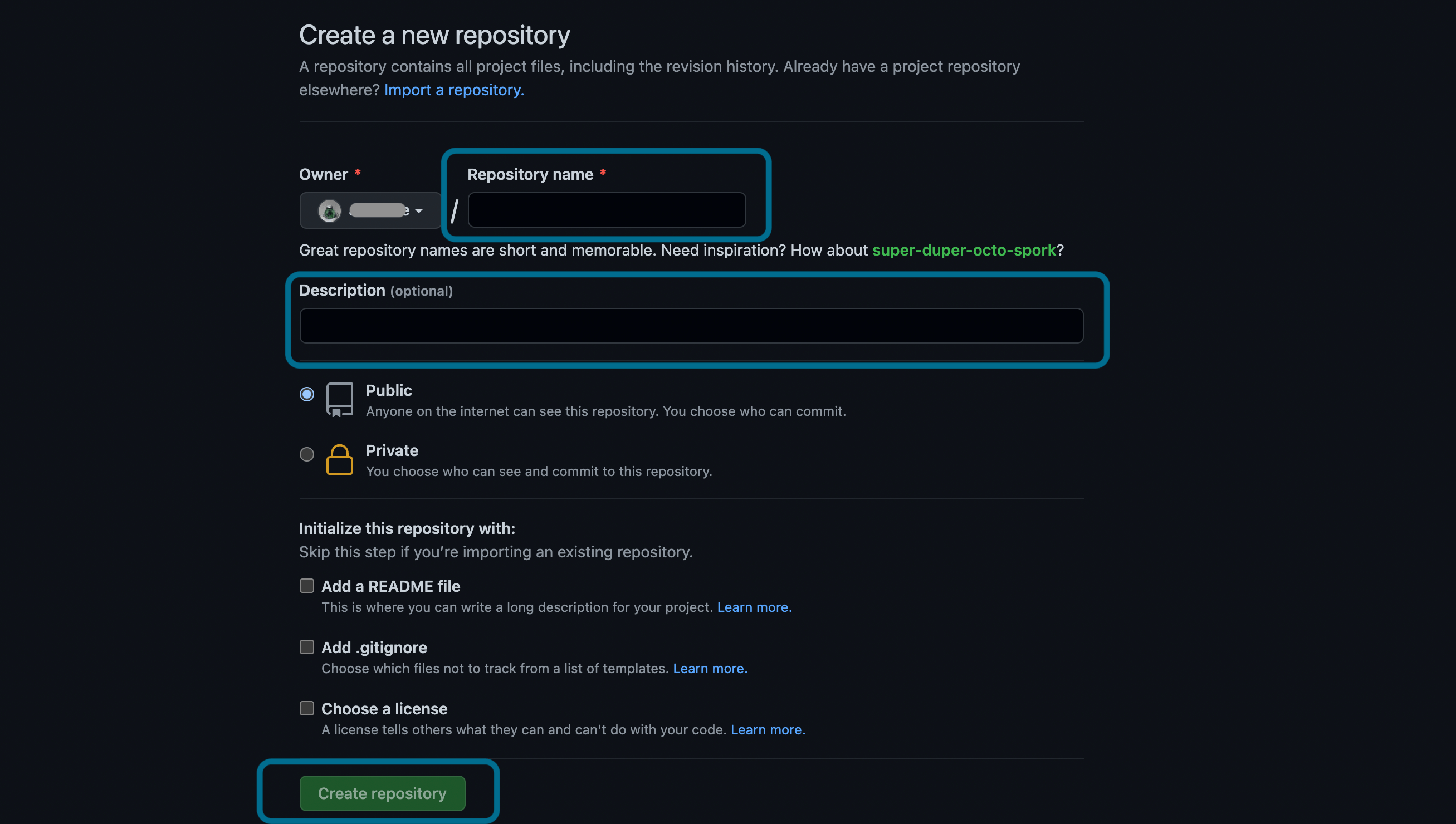
2..github/workflowsディレクトリを用意
GitHub Actionsをリポジトリで使用するためにはリポジトリ内に.github/workflowsというディレクトリを作成し、そのディレクトリ内に「main.yml」というYAML形式のファイルを作成する必要があります。(名前は任意のもので構いません)
作成は「リポジトリ」>「Actions」>「set up a workflow yourself」をクリックします。

すると以下の画面になりGUI操作でYAMLのファイル名と中身を記述してコミットできるようになります。これで.github/workflows/main.yml時は簡単に作成できます。(もちろんローカルで作成してもOK)

3.YAMLファイルの中身を記述
YAMLファイルの中には特定の処理を実行する条件と実際に実行したい処理をYAML形式で記述します。中身に記述する要素は以下のとおりです。
| 要素 | 説明 | 例 |
|---|---|---|
| name | ワークフローの名前を指定 | name: My CI Workflow |
| on | ワークフローをトリガーするイベントを指定 | on: push: branches: - main |
| jobs | ワークフロー内のジョブを定義 | jobs: build: runs-on: ubuntu-latest |
| runs-on | ジョブを実行する環境を指定 | runs-on: ubuntu-latest |
| steps | ジョブ内の各ステップを定義 | steps: - name: Checkout code uses: actions/checkout@v2 |
| uses | 外部アクションやGitHubが提供するアクションを指定 | uses: actions/setup-node@v2 |
| with | アクションに対してパラメータを渡す | with: node-version: '14' |
| env | 環境変数を指定 | env: NODE_ENV: production |
| if | 条件付きでステップやジョブを実行するために使用 | if: github.event_name == 'push' |
| timeout-minutes | ジョブの実行がタイムアウトするまでの時間を指定 | timeout-minutes: 10 |
プッシュログを記録するアクションを実装してみる
テストとして「プッシュした時間やユーザーをログとして記録してコミットしていく処理を実装」してみたいと思います。ymlファイルに記述する内容はざっくり以下の通りになります。
- プッシュされたことを検知する条件を追加
- リポジトリのコードをチェックアウト(取得)
- ログファイルに記録を追記するアクションを実装
- ログファイルの変更をコミットしてプッシュするアクションを実装
最初にリポジトリがGitHub Actionsから書き込みができるように設定を変更する必要があります。「リポジトリ」>「Settings」>「Actions」>「General」>「Workflow permissions」の設定を「Read and write permissions」に変更しておいてください。
1.プッシュされたことを検知する条件を追加
まずはワークフローの名前をname:の後に記述します。続いて今回はプッシュされたことをトリガーにしたいのでon: → push:を指定しさらに特定のブランチのみに制限したいのでbranches:にmainを指定します。
2.リポジトリのコードをチェックアウト(取得)
続いてジョブを定義していきます。ジョブ名と実行環境を指定しsteps:の中に今回行いたい処理の流れを定義していきます。今回は対象のリポジトリ内に変更を加えるので参照できるようにまずはリポジトリのコードをチェックアウト(取得)します。
コードを取得するアクションはGitHubが提供するアクションに用意されているのでuses: actions/checkout@v2を指定するだけです。
3.ログファイルに記録を追記するアクションを実装
今回は「push_log.md」というファイルを用意してここに追記していくようにします。run:を使用して実行したい処理をシェルスクリプトで記述していきます。(>>は追記)
ワークフロー内ではgithubのような特定の値を参照できるコンテキストが用意されています。例えばgithubならアカウント名や対象ブランチなどを取得できます。
4.ログファイルの変更をコミットしてプッシュするアクションを実装
最後にログファイルの変更をワークフローの中からコミットしてプッシュする処理を実装します。ここでは自身のアカウント情報をgit configでセットする必要があります。
アクション内からリポジトリに対して安全に操作を行えるようにセキュリティ対策が施されています。そのためGITHUB_TOKEN: ${{ secrets.GITHUB_TOKEN }}を指定します。secretsコンテキストから取得できるGITHUB_TOKENはワークフローの実行ごとに自動的に作成されるトークンになります。
5.完成
これでymlファイルが完成です。今回はプッシュとともに発火するので何かしらの変更をリポジトリに加えてプッシュしてみます。
6.動作確認
GitHub Actionsの実行状況や実行結果、ログなどは「リポジトリ」>「Actions」から確認することができます。コミットメッセージとともにアクションのステータスなどが表示され、黄色が処理中、緑が成功、赤色は失敗をあらわしています。

失敗していた場合はログを確認して原因を突き止めます。ymlファイル自体に構文エラーがあった場合やアクションが正常に動作しなかった場合などはエラーを吐いて教えてくれるので確認してみてください。確認方法は失敗したアクションをタップしてエラーの発生しているジョブ名をクリックすれば以下のようにログが確認できます。

GitHub botアカウントでプッシュする
先ほどはGitHub Actionsでプッシュする際に自身のユーザーを指定しましたが、「GitHub Actions Bot」というアカウントを使用することも可能です。これを使用することでGitHub Actionsからプッシュなどがされたことを識別しやすくなりますし、アカウント情報を記載する必要もないのでセキュリティ的にも安心です。
手動で動作するワークフローを構築する
GitHub Actionsのワークフローのトリガーはon:でプッシュ時などを指定することができました。ここにworkflow_dispatchを指定することで手動でワークフローを動作させることができるようになります。
この変更をプッシュするとGitHubの「Actions」タブの左側にあるワークフロー名をタップすると「This workflow has a workflow_dispatch event trigger.」というUIが表示されるようになります。あとは「Run workflow」ボタンを押下すると指定した処理が動作するようになります。
データの入力を可能にする
手動実行の際に何かしらのデータを渡すことも可能です。その場合はinputsの中に追加したい項目を渡します。descriptionで項目の概要をrequiredで必須入力にできます。

まだまだ勉強中ですので間違っている点や至らぬ点がありましたら教えていただけると助かります。
ご覧いただきありがとうございました。












