【XServer】FileZillaのインストールと使い方!初期設定方法
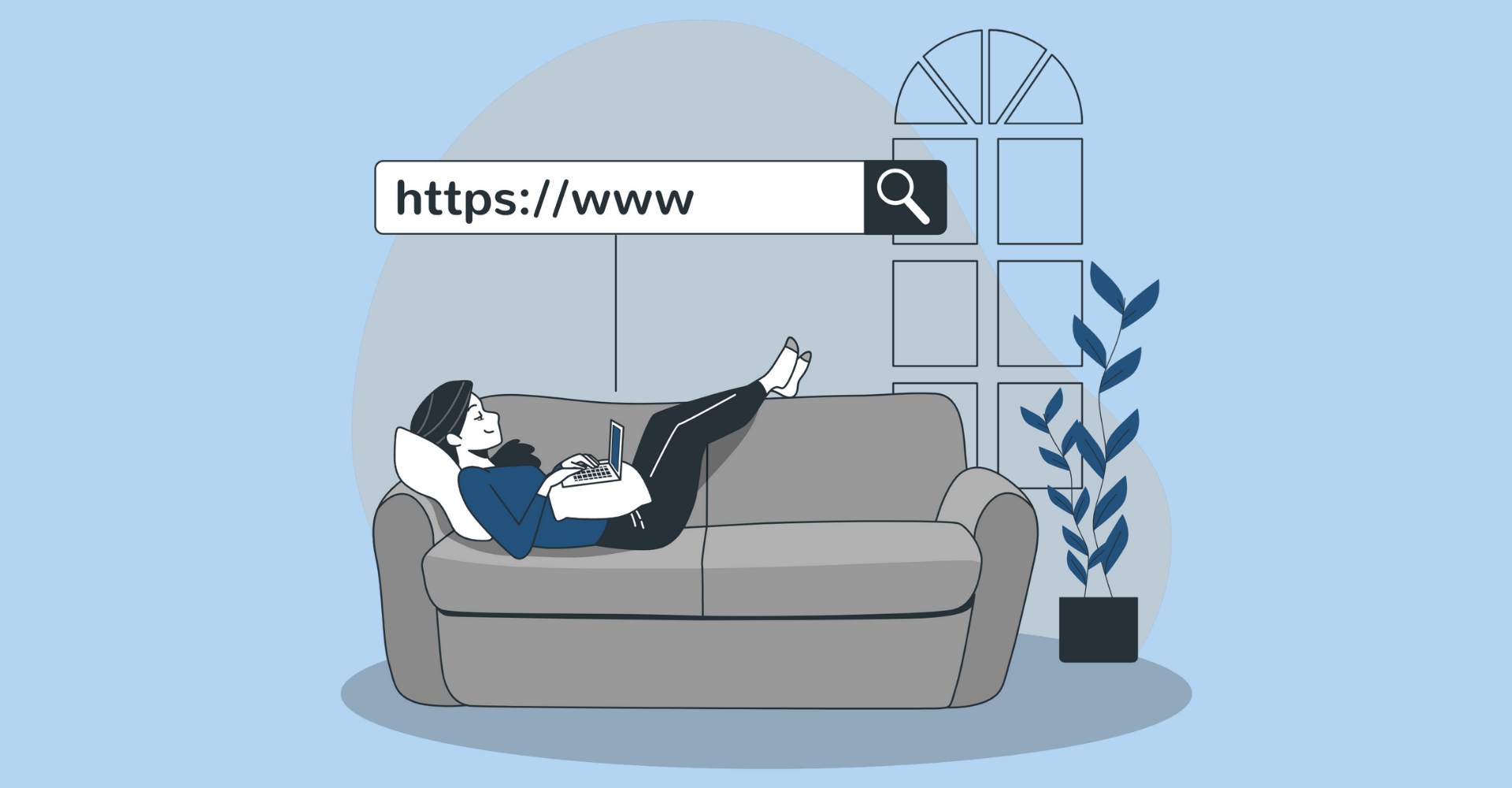
この記事からわかること
- Webサイト(HP)を公開する方法
- FileZillaのインストール方法と使い方
- XServerとの連携と初期設定方法
\ アプリをリリースしました /
FileZillaとは?
FileZillaとはサーバーにファイルを送信/受信するためのFTP(File Transfer Protocol)ツールです。Webサイトを公開や更新する際に自身のPC内にあるファイルをサーバーへアップロードしたり、逆にサーバーにあるファイルをPCにダウンロードする際に利用されます。
FTPと呼ばれるプロトコルを利用することで危険性の高いネットワークを通じたファイルの移動を安全に行うことが可能になります。
FileZillaのインストール方法
「FileZilla」は無料で利用できるので公式サイトよりダウンロードすることで簡単に利用可能になります。
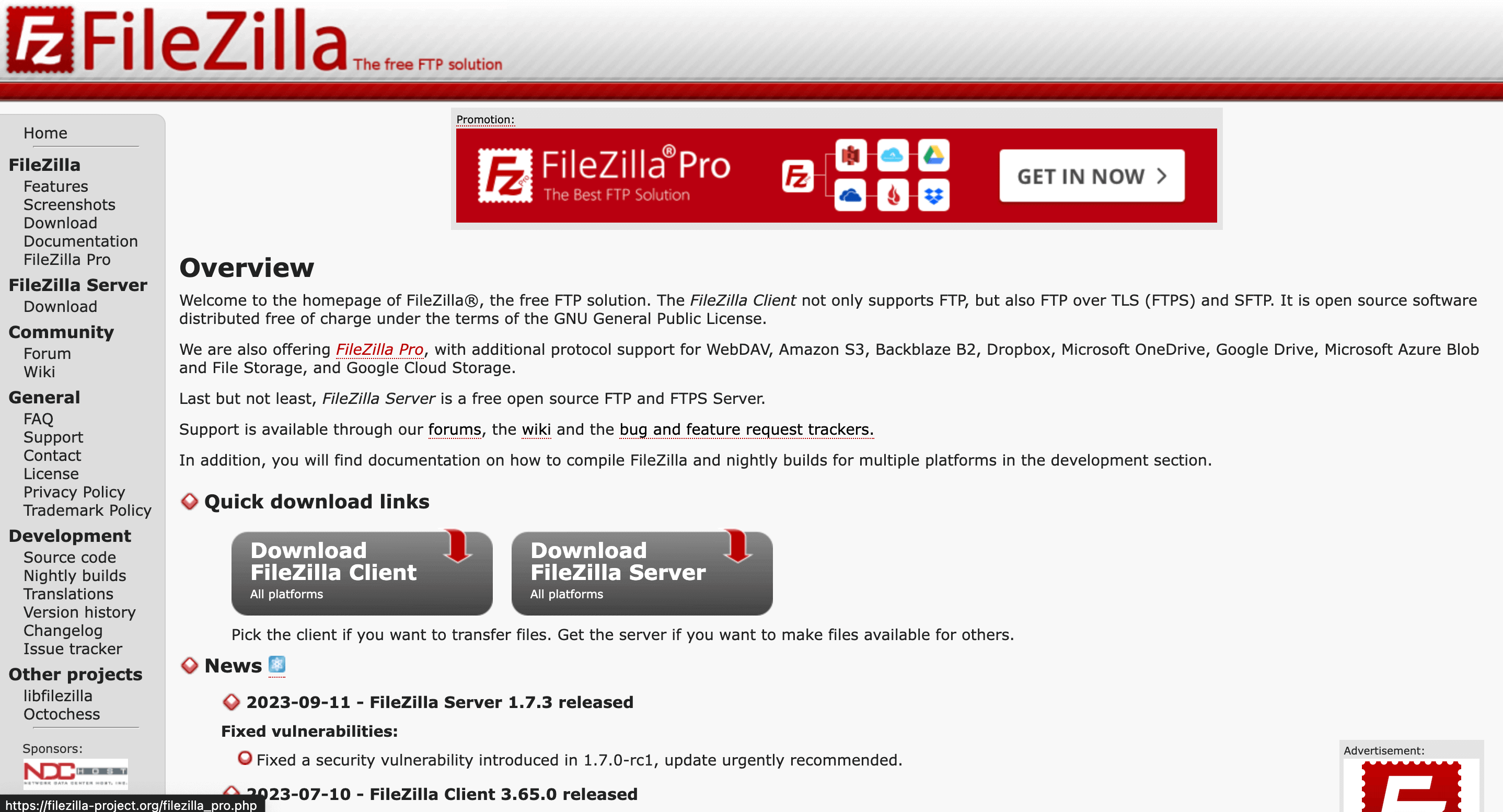
FileZillaはプラットフォーム(MacやWindowsなど)に依存しないのでPCの種類に問われることなく利用することが可能です。公式サイトにアクセスしたら「Download FileZilla Client」の方をクリックします。展開して「FileZilla.app」がインストールできていれば成功です。
※2024/5/9追記:プラットフォーム(MacやWindowsなど)に依存するようになっていたので適切なものをインストールする必要があります。
Download FileZilla Client for macOS (Apple Silicon)
Download FileZilla Client for macOS (Intel)
XServerとの連携方法
続いてXServerとの連携方法を紹介していきます。これを行うことで自身のPCからXServerへファイルを自由にアップロードすることが可能になります。
1.FileZilla.appを起動しサイトを追加
まずはFileZilla.appを起動し、上部メニュー>「ファイル」>「サイトマネージャー」をクリックします。
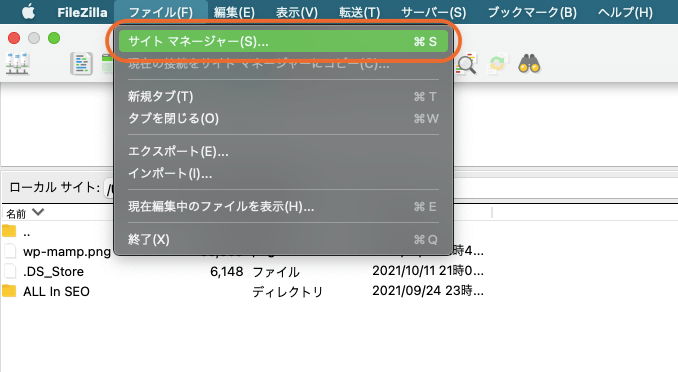
2.サーバー情報の入力
以下のポップアップが表示されるので「新しいサイト」をクリックし、右側に必要な情報を入力していきます。パスワードは実際に接続する際に必要になりますのでここでは空欄でOKです。
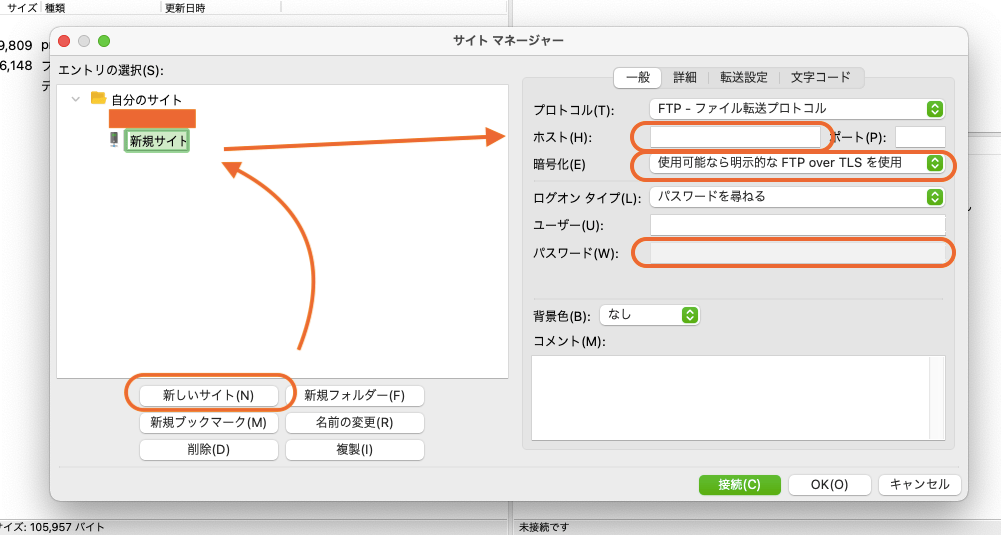
| 項目 | 設定値 |
|---|---|
| プロトコル | 「FTP-ファイル転送プロトコル」(そのまま) |
| ★ホスト | FTPホスト名 例:sv12345.xserver.jp |
| 暗号化 | 「明示的な FTP over TLS が必要」に変更 |
| ログオンタイプ | 「パスワードを尋ねる」に変更 |
| ★ユーザー | FTPユーザー名 例:xs463724 |
| ★パスワード | FTPパスワード |
★マークがついた箇所がユーザーによって変わる部分です。その値はXServerのサーバーパネルから確認することができます。
「サーバーパネル」にログイン後、「サブFTPアカウント設定」をクリック。
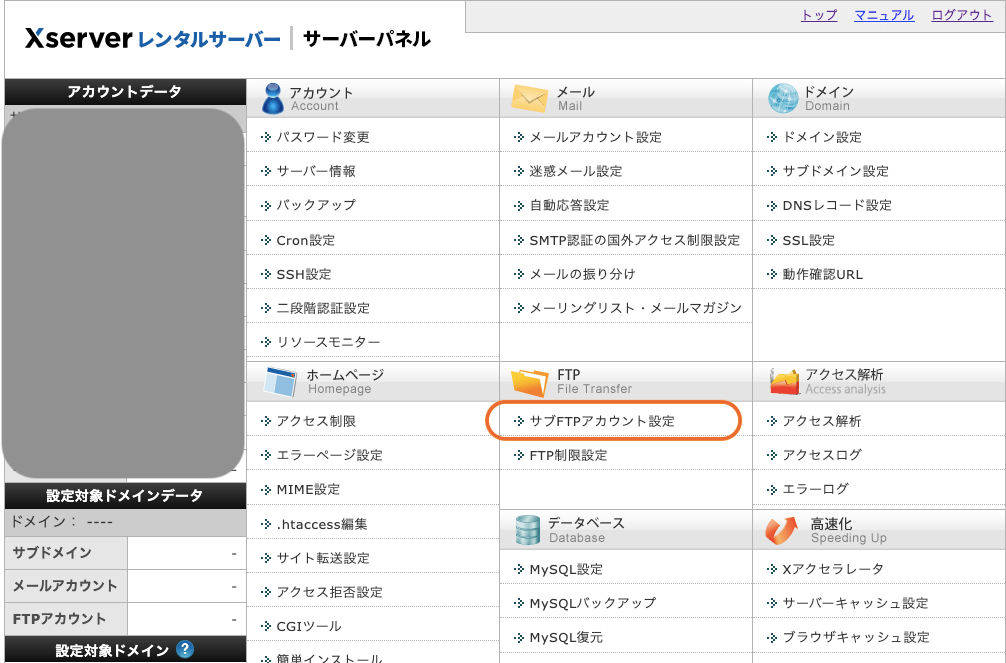
自分の「すべてのドメイン」を選択して
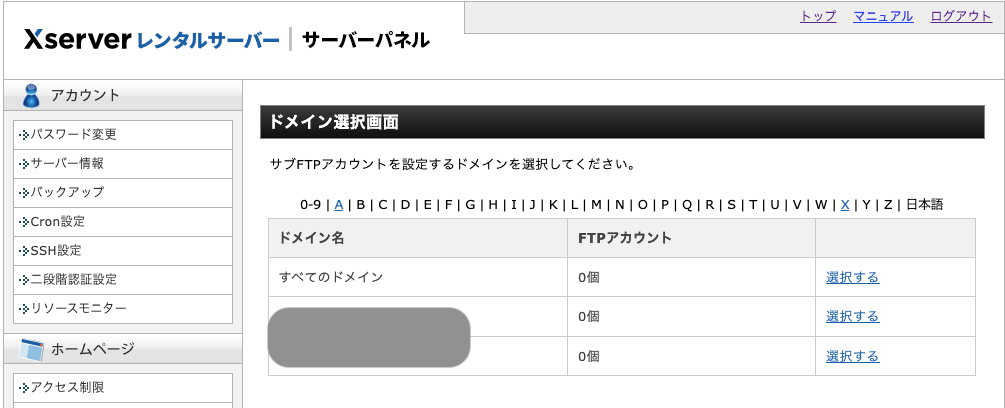
「FTPソフト設定」タブをクリック。すると初期FTPアカウントの設定内容の部分に「ホスト名」、「ユーザー名」が記載してあります。

パスワードはここに乗っていれば良いですがなければ1番最初の契約時に届いたメールを確認しないといけません。
「【Xserverアカウント】■重要■サーバーアカウント設定完了のお知らせ[試用期間] 」という題名のメールを探します。
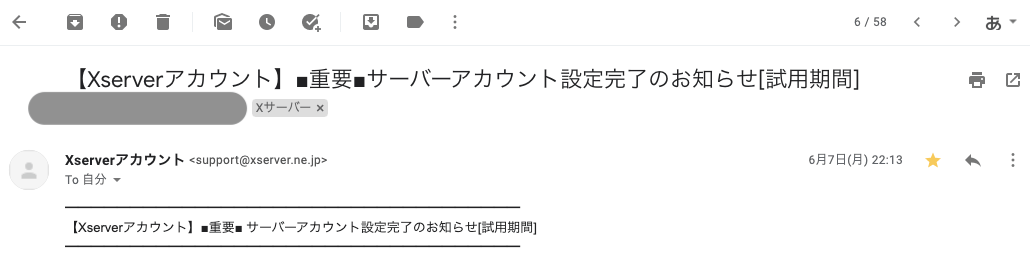
そのメールの本文に「FTPパスワード」が記載されていますので接続時にそちらを記述すればOKです。
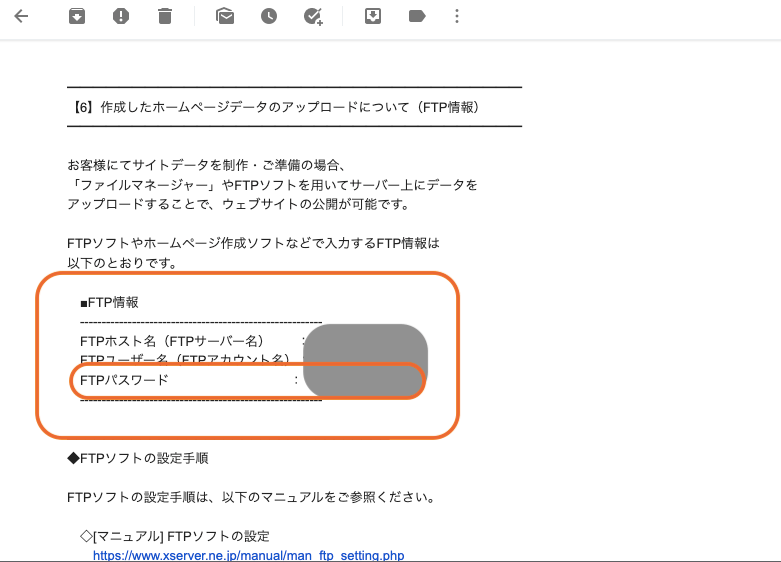
3.接続作業
ここまでできたら「接続」ボタンを押します。パスワードを入力すると初回接続時のみ「サーバーの証明書は不明です」といったポップアップが表示されます。
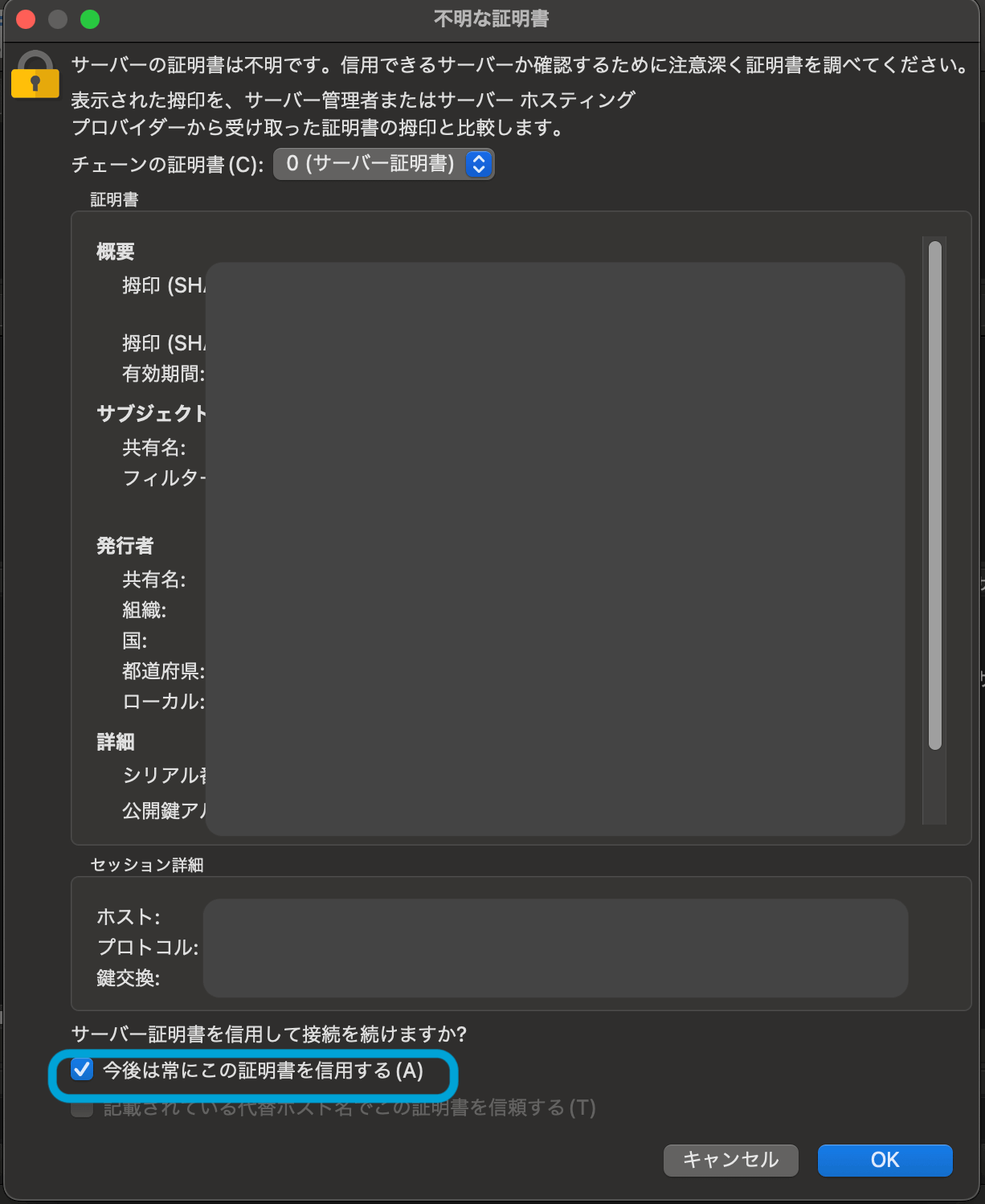
下部にある「今後は常にこの証明書を信頼する」にチェックを入れて「OK」を押すことで接続が開始されます。以下のように右側にファイルが表示されれば接続は成功です。左側が自身のPC内、右側がサーバー内になります。
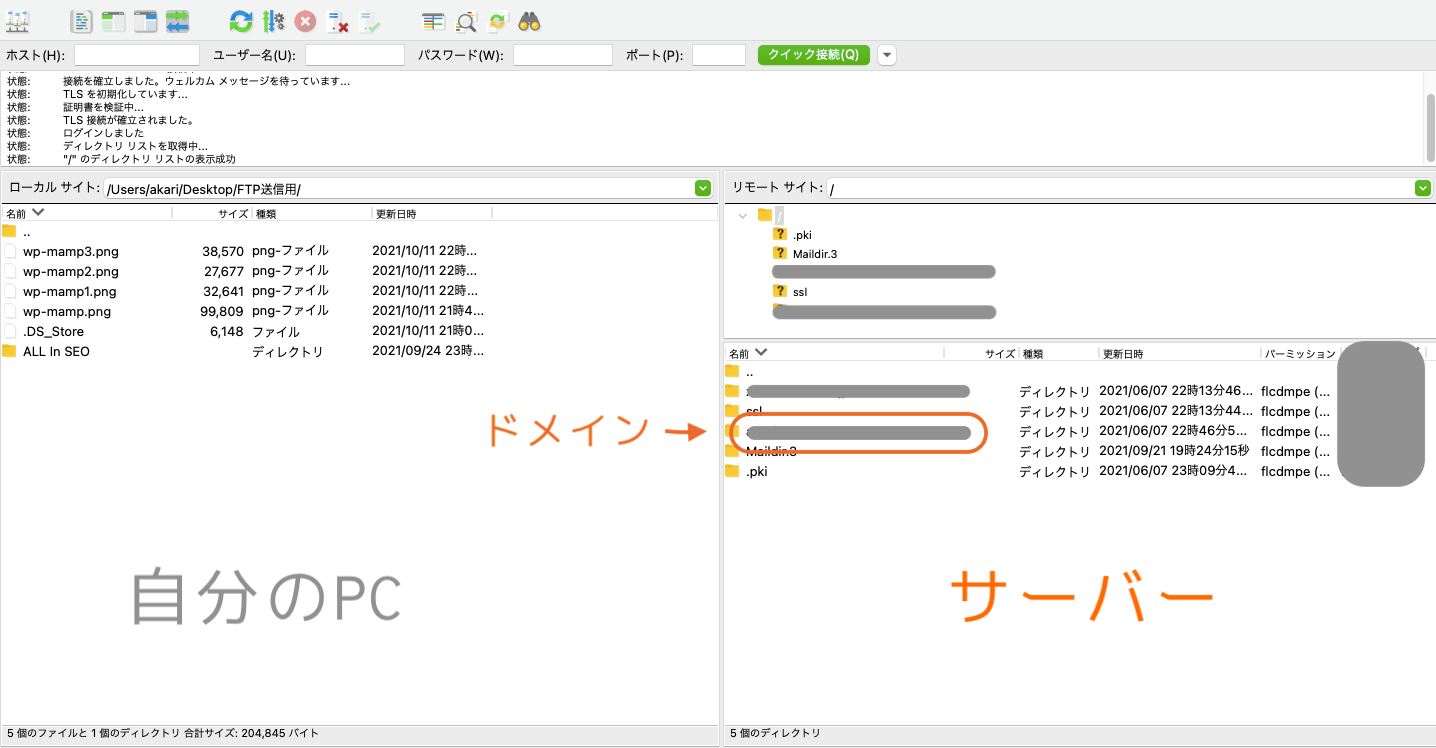
ご覧いただきありがとうございました。











