【Flutter/Dart】TextFieldの使い方!TextEditingControllerで入力値の取得

この記事からわかること
- Flutter/DartのTextFieldの使い方
- 入力値を取得する方法
- TextEditingControllerとは?
index
[open]
\ アプリをリリースしました /
環境
- Android Studio:Koala
- Xcode:16.0
- Flutter:3.29.2
- Dart:3.7.2
- Mac M1:Sonoma 14.6.1
TextFieldの使い方
Flutterで値を入力する入力欄を実装するにはTextField Widgetを使用します。labelTextにラベルを設定することが可能で、フラッターデフォルトのデザインではフォーカスが当たると自動で上部に移動します。また枠線を付与したい場合はborderにOutlineInputBorderを指定します。
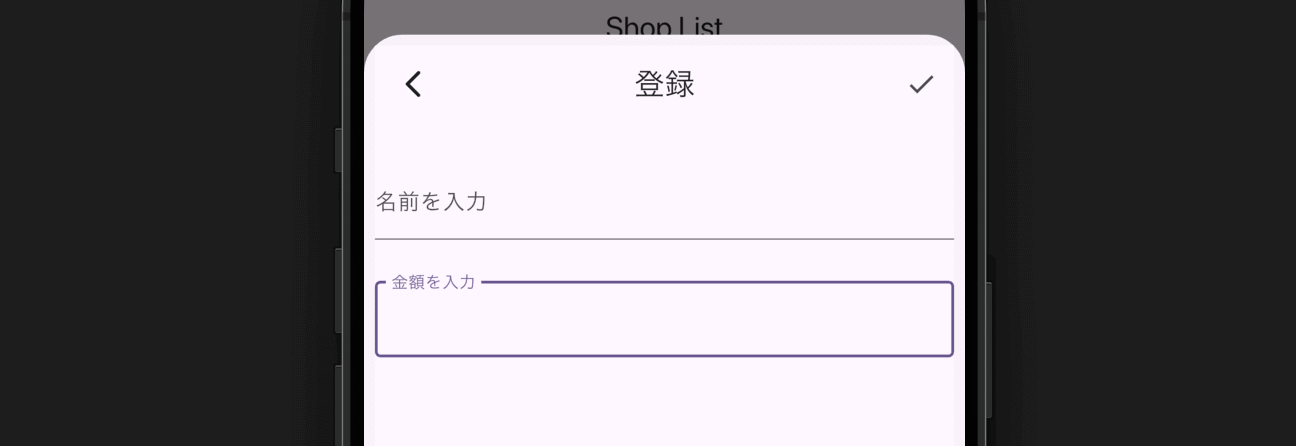
入力された値を取得する
先ほどの実装では入力された値を取得することができません。取得するにはTextEditingControllerまたはonChangedを使用する必要があります。
TextEditingController
公式リファレンス:TextEditingController
TextEditingControllerはTextFieldの入力値を取得・変更・制御 できるコントローラーです。使い方はTextFieldのcontrollerに紐付けます。紐付けが完了したら_controller.textから入力されている値を取得できるようになります。
初期値を指定したい場合はTextEditingController(text:)を使用すればOKです。
またTextEditingControllerは1つのTextFieldにしか紐づかないので画面内に複数TextFieldが存在する場合はその数TextEditingControllerを用意する必要があります。
onChanged
onChangedを使用することで入力されるたびに値を取得することが可能です。
デザインをカスタマイズする

TextFieldのデザインは背景色や左右にアイコンの設置などのカスタマイズが可能です。アイコンタップで処理を実行したい場合はInkWellで実装できます。
枠線を消す
アウトラインはデフォルトでは下線のみ表示されますが、完全に非表示にしたい場合はInputBorder.noneを指定すればOKです。
角丸にする
さらに角丸にしたい場合はOutlineInputBorderでBorderRadius.circularを指定し、borderSideにInputBorder.noneを指定すればOKです。
入力制御 / キーボードタイプ
TextFieldに入力制御を設けることも可能で、keyboardTypeで数字のみの入力やobscureTextでパスワード入力制御(伏せ字になる)などをコントロールすることが可能です。
TextInputType.numberにした場合でも入力された値はString型になるのでint型に変換したい場合はキャストする必要があります。
まだまだ勉強中ですので間違っている点や至らぬ点がありましたら教えていただけると助かります。
ご覧いただきありがとうございました。











