【GA4】Google Analyticsの探索レポートでカスタムイベントを表示する方法
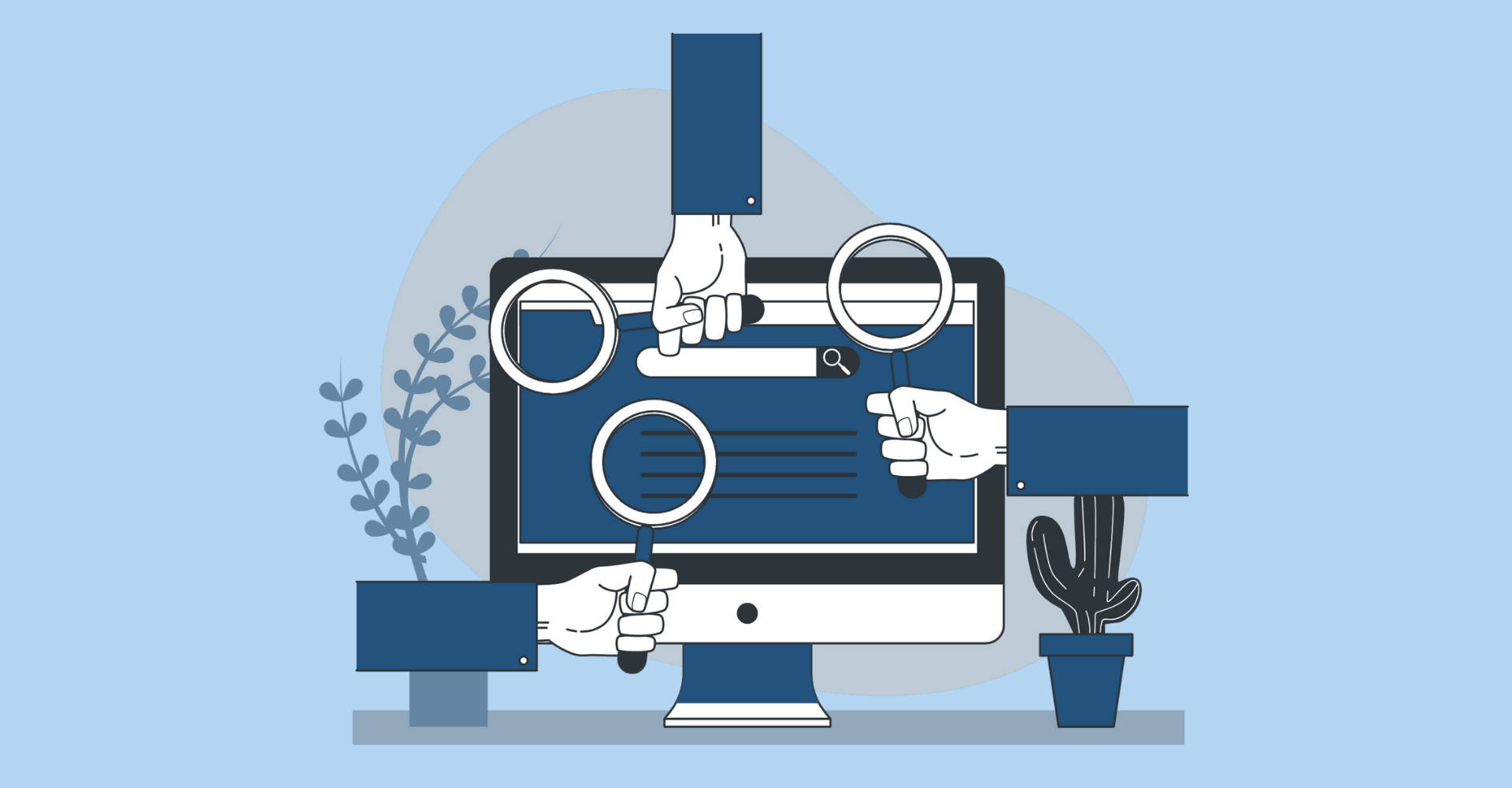
この記事からわかること
- GA4/Google Analyticsの使い方
- 探索レポートとは?
- iOS/Androidアプリから発行したカスタムイベントの表示方法
index
[open]
\ アプリをリリースしました /
GA4/Google Analyticsの探索レポートとは?
「GA4」はGoogle Analytics 4は従来のGoogle Analyticsと比較してより進化したトラッキングと分析機能を提供しています。その中の「探索レポート」(Exploration Reports)は、GA4における分析ツールの一部であり、ユーザーがデータを柔軟に探索し、カスタムの分析を行えるように自由に設定を変更して作成することができます。
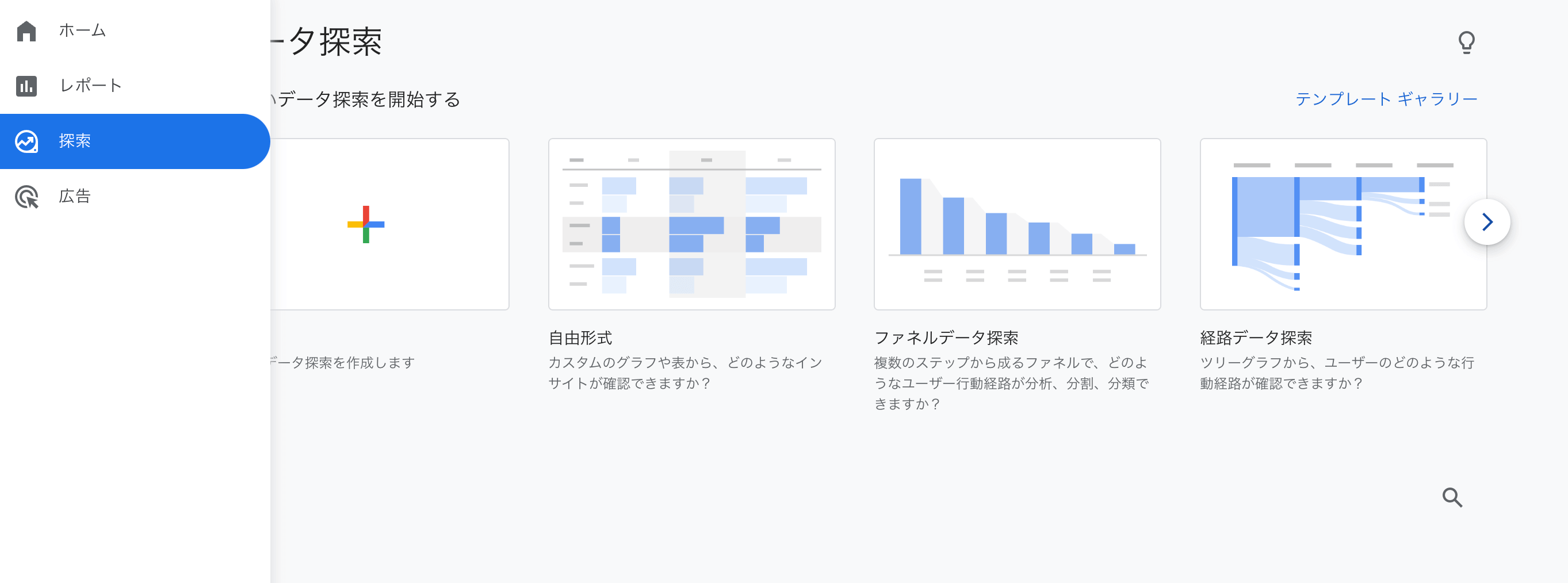
モバイルアプリ側からカスタムイベントを発行し、カスタムパラメータを含ませていた場合に探索レポートから表示させる方法をまとめていきます。
探索レポートにカスタムイベントのカスタムパラメータを表示させる
GA4では新しく発行されたカスタムイベントも自動収集されているイベント同様にイベント数などから確認することができます。しかしカスタムパラメータはイベントからは確認しづらいので専用のレポートを探索レポートを使用して作成してみます。
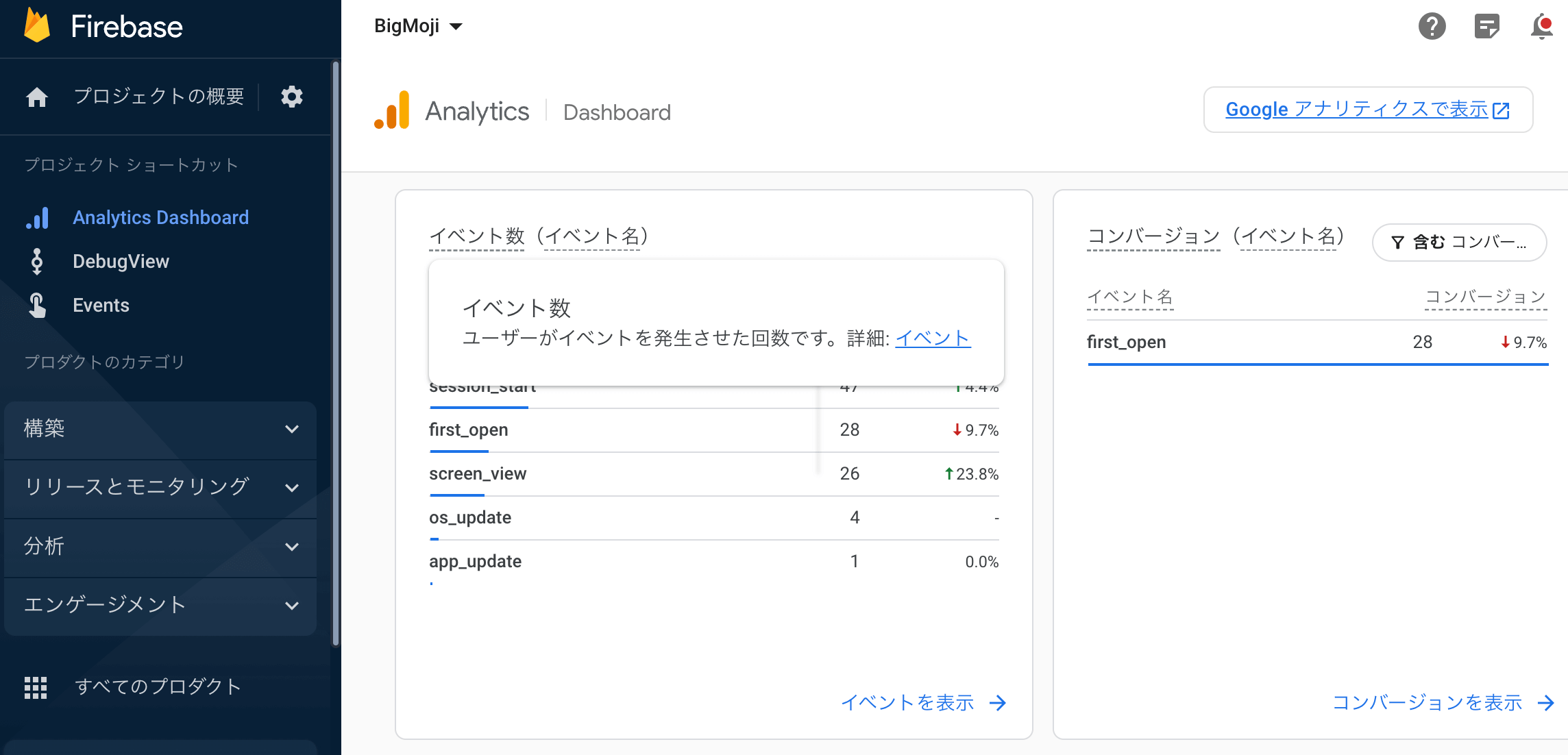
またこの方法はFirebaseとGA4が紐づいている前提で進めていきます。プロジェクトとGA4の紐付けは簡単なので先に行ってから実装してください。
おすすめ記事:【Swift UI/Firebase】iOSアプリにGoogle Analyticsを導入する方法!
手順
- カスタムイベントの発行
- カスタムディメンションの追加
- 探索レポートの作成
カスタムイベントの発行
カスタムイベントの発行をモバイル側に先に仕込んでおきます。仕込んだら実際に一度アプリを起動させカスタムイベントを送信しておいてください。イベントの反映には1日程度かかる場合もあるので早めにイベントを送付しておきます。
iOS/Swift
おすすめ記事:【Swift/Firebase Analytics】ロギングの実装方法!カスタムイベントを発行
Android/Kotlin
おすすめ記事:【Android/Firebase Analytics】ロギングの実装方法!カスタムイベントを発行
カスタムディメンションの追加
続いて発行したカスタムパラメータ(今回はKey:custom_key、value:カスタム)を探索レポートに追加できるように設定をしていきます。これをしないと探索レポート側からカスタムパラメータを選択することはできません。
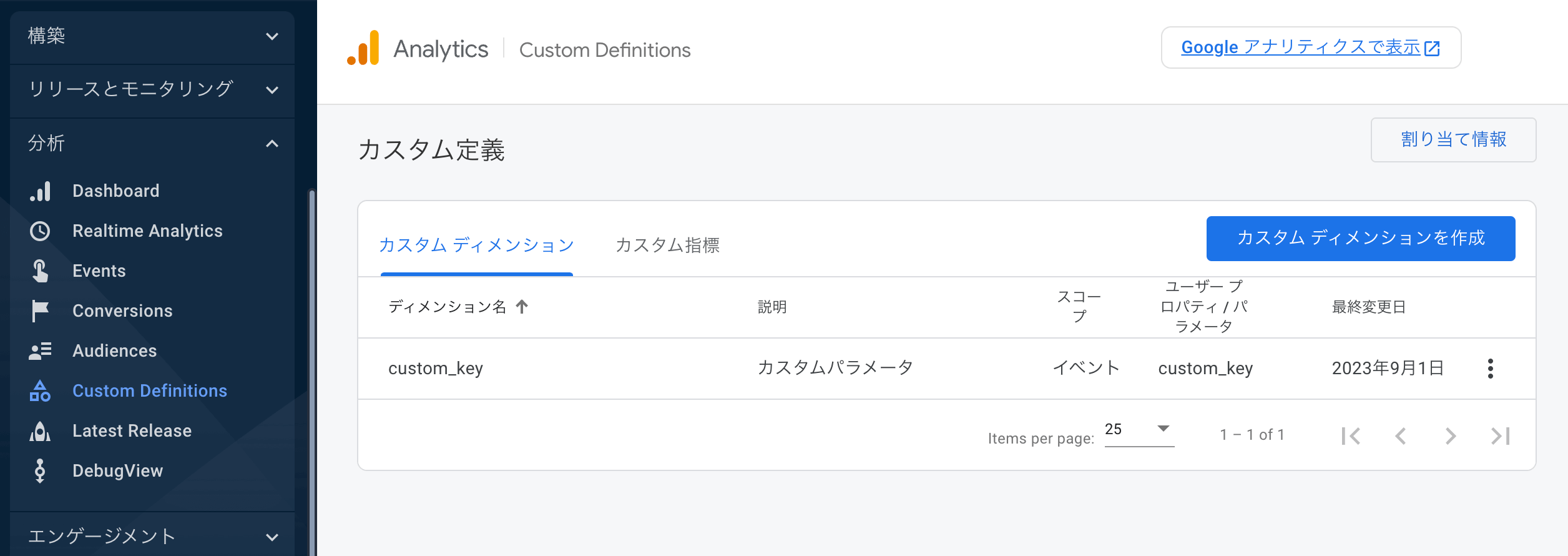
Firebaseの左側メニュー「分析」>「Custom Definitions」をクリックします。ここで任意の値を追加すると探索レポート側から選択できるようになります。「カスタムディメンションを作成」をクリックして追加していきます。
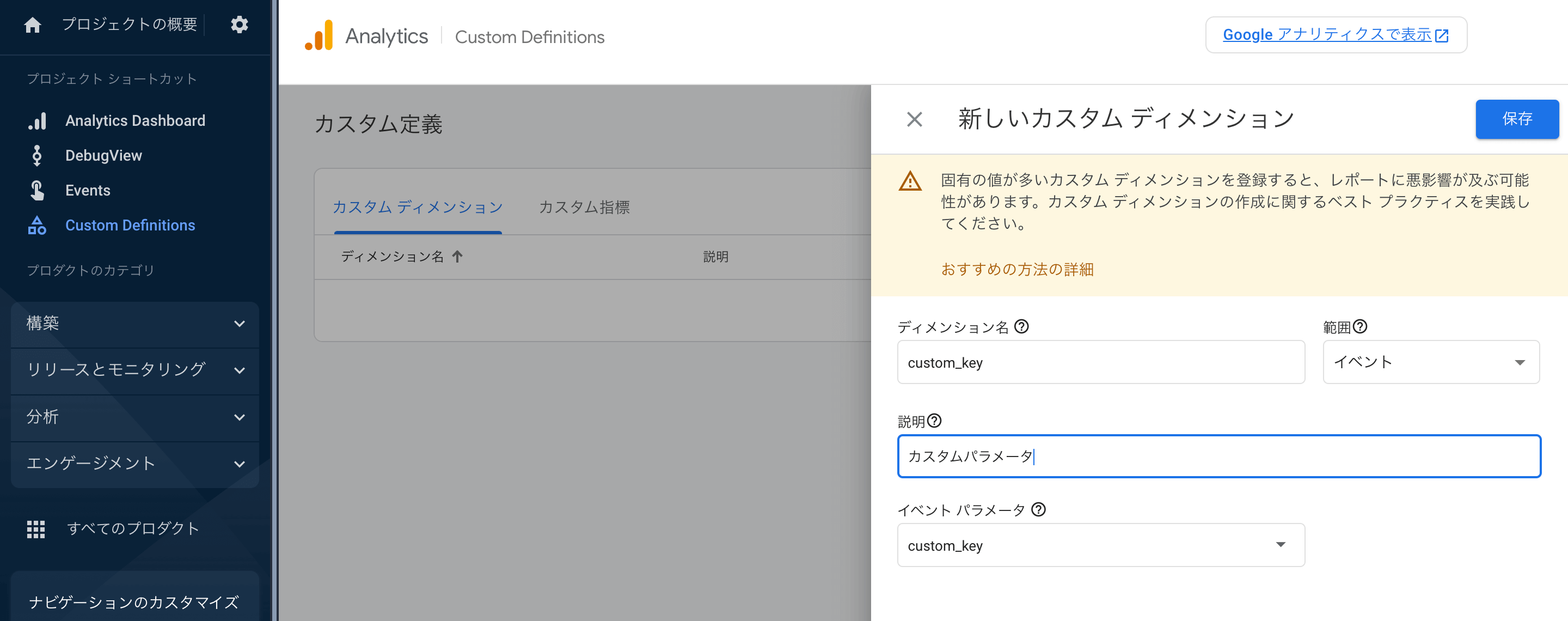
イベントパラメータにパラメータのKey(custom_key)を渡します。ディメンション名や説明はわかりやすいように記述しておきます。これで追加が完了しましたは探索レポート側に反映されるまで数時間かかるようです。
探索レポートの作成
最後に探索レポートを作成していきます。GA4にアクセスし左側メニューの「探索」をクリックします。
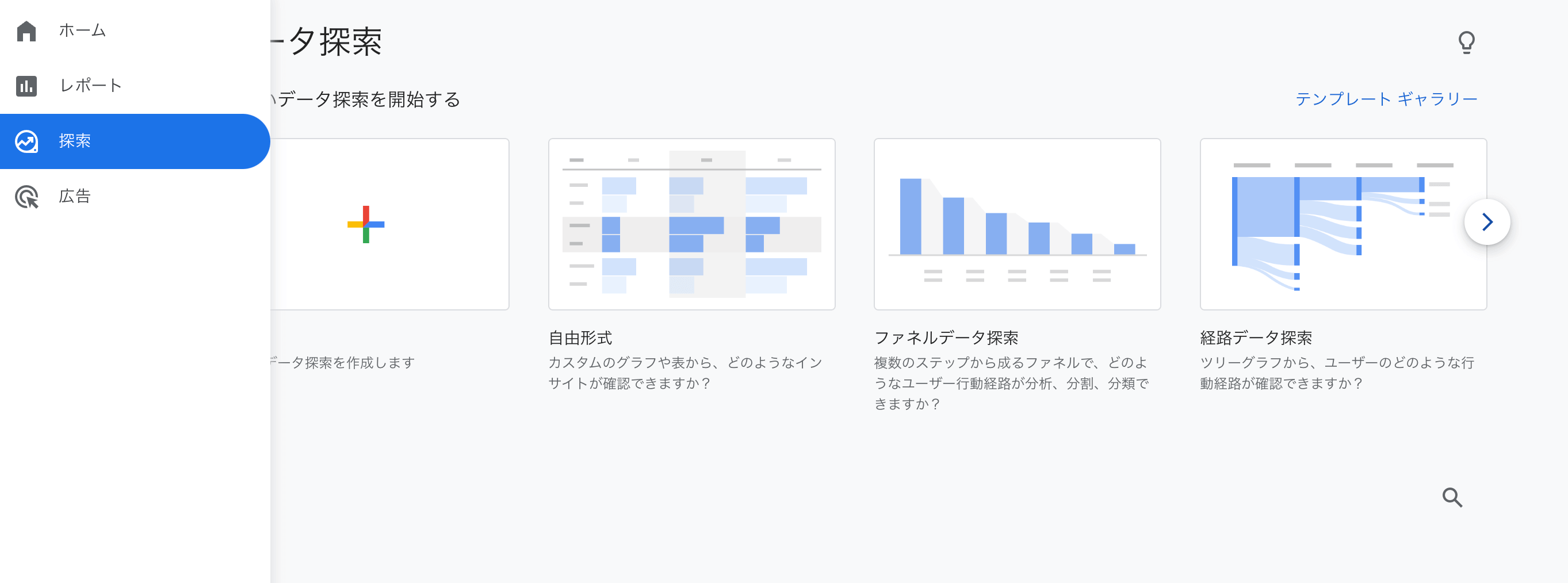
そこから好きな形式を選択して任意の探索レポートを作成することが可能です。今回は「自由形式」を選択します。レポートとして表示させるデータ(行や列など)や形式、フィルタリングなど様々な設定をインタラクティブに変更できるようになっています。カスタムイベントのみを表示させたい場合は「行にイベント名」を設定の下側にある「フィルタリングにカスタムイベント名と完全に一致するもの」など設定することで表示を絞ることができます。
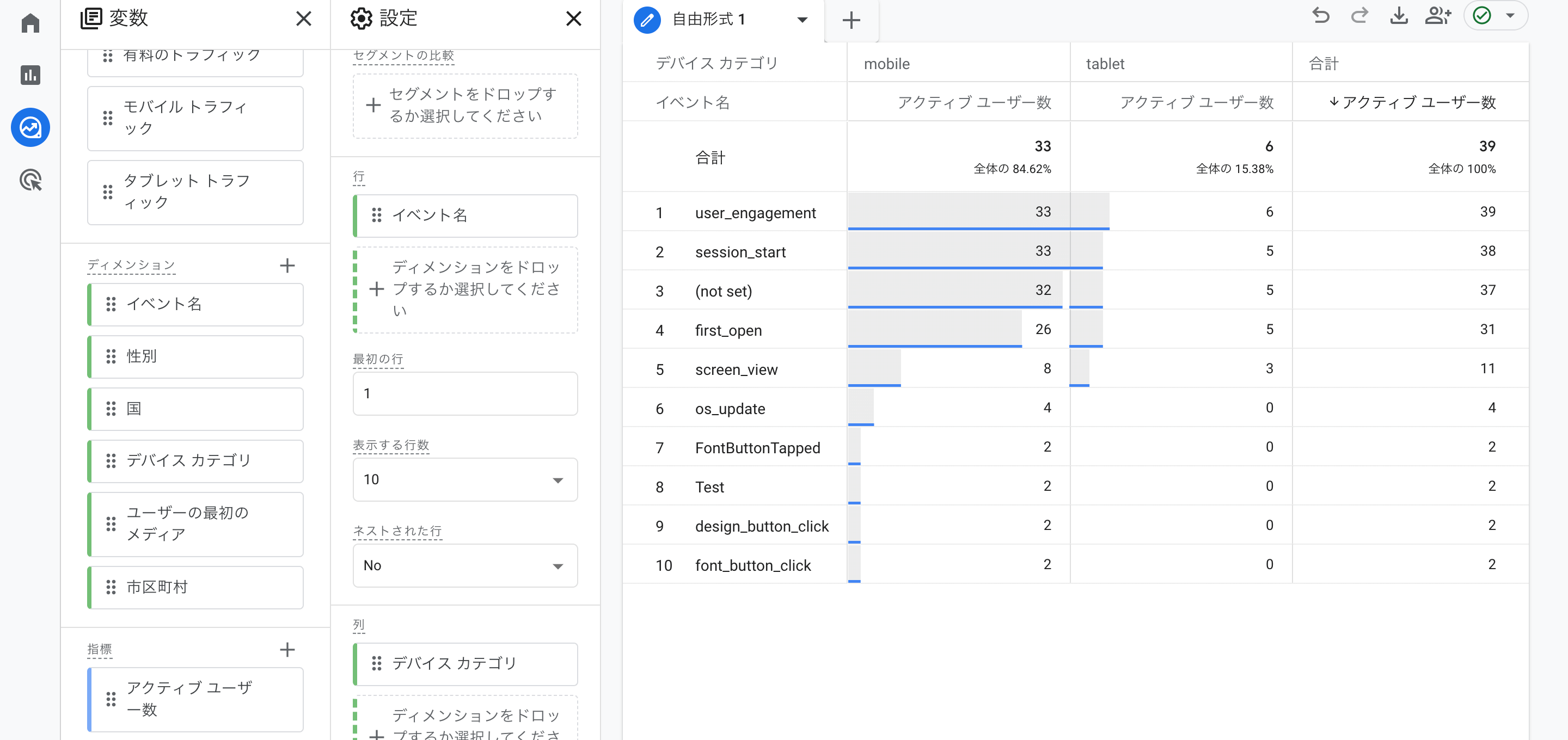
Custom Definitionsで追加したカスタムパラメータは「ディメンション」横の「+」をクリックします。たくさんのカテゴリが分かれているので「カスタム」を探し目的のカスタムパラメータを選択します。もし「カスタム」自体がなければまだ反映されていないだけなので時間をあけてから再度確認してください。
最後に追加されたカスタムパラメータを行などに追加すればカスタムイベントのカスタムパラメータを確認するレポートが作成できます。












