【Android Studio】マテリアルデザインButtonの実装方法!見た目を簡単に変更

この記事からわかること
- Android StudioでButtonを実装する方法
- マテリアルデザインのボタンを実装するには?
- テキストのみボタンやテキストとアイコンボタン、アウトライン、テキストとアイコンボタンで背景色あり、トグルボタン、トグルボタン(アイコン)の実装方法
index
[open]
\ アプリをリリースしました /
Android StudioでButtonのサイズや角丸、枠などを変更したカスタムボタンを作成する方法をまとめていきます。
環境
- Android Studio:Flamingo
- Kotlin:1.8.20
Buttonのデフォルトのデザイン
おすすめ記事:【Kotlin】Android StudioでButtonの使い方!クリックイベント
Android StudioではButtonを設置するとデフォルトのデザインが適応されるようになっています。Android Studio Flamingoでは以下のような紫色で角が丸くなったボタンが実装されます。
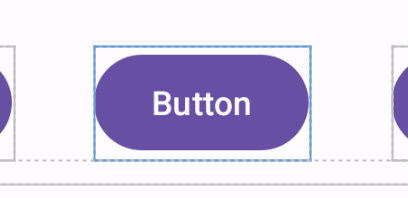
この際のButtonのXMLは以下のようになります。
マテリアルデザインButtonの実装方法
正直マテリアルデザインが何かよくわかっておりませんが、色々とボタンのデザインを変更できたので共有しておきます。
テキストのみボタン
テキストのみボタンを実装するには@style/Widget.MaterialComponents.Button.TextButtonをstyleに指定します。
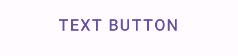
テキストとアイコンボタン
>テキストとアイコンボタンを実装するには@style/Widget.MaterialComponents.Button.TextButton.Iconをstyleに指定します。
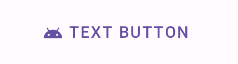
アウトライン
アウトラインボタンを実装するには@style/Widget.MaterialComponents.Button.OutlinedButton.Iconをstyleに指定します。
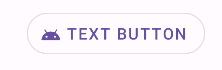
テキストとアイコンボタンで背景色あり
テキストとアイコンボタンで背景色ありなボタンを実装するには@style/Widget.MaterialComponents.Button.Iconをstyleに指定します。

トグルボタン
トグルボタンを実装するにはMaterialButtonToggleGroupタグの中に?attr/materialButtonOutlinedStyleをstyleに指定したボタンを配置します。
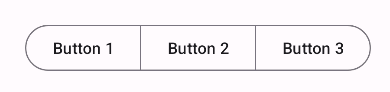
トグルボタン(アイコン)
トグルボタン(アイコン)を実装するにはMaterialButtonToggleGroupタグの中に@style/Widget.App.Button.OutlinedButton.IconOnlyをstyleに指定したボタンを配置します。
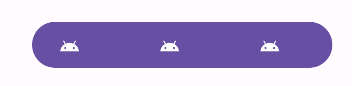
まだまだ勉強中ですので間違っている点や至らぬ点がありましたら教えていただけると助かります。
ご覧いただきありがとうございました。











