WordPressで2個目のサイトを作る方法!サブドメインの増やし方とは?
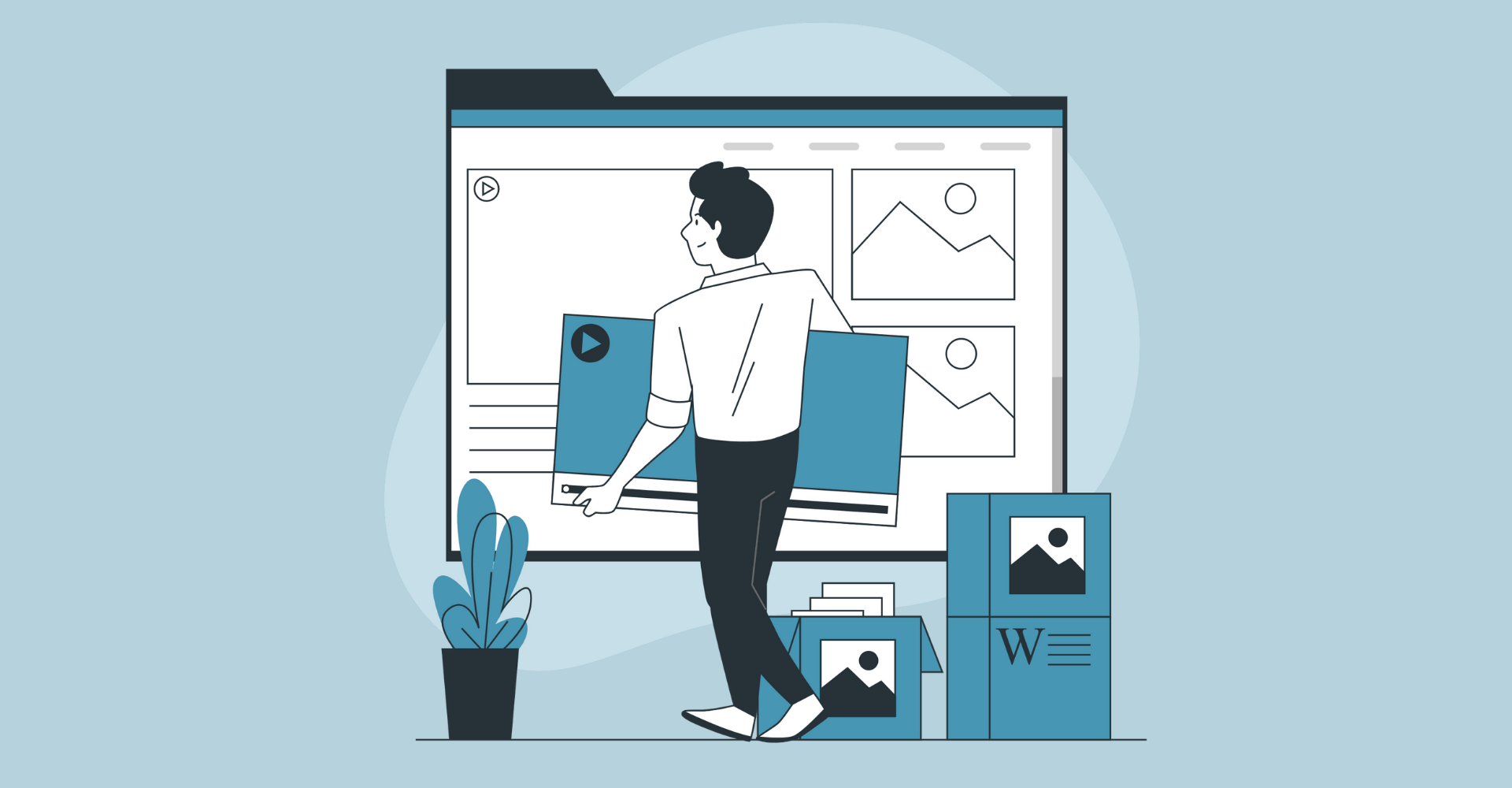
この記事からわかること
- 2個目のWordPressサイトの作り方
- 無料でサイトを作るにはどうすれば良い?
- サブドメインとは?
- WordPressなしのサイトの作り方
index
[open]
\ アプリをリリースしました /
「2つ目のサイトを作りたいけど料金はかけたくない」「サイトを複数展開したい」「別サイトもWordPressで運営したい」
そのようなお悩みはサブドメインでの運用がオススメです。実際に2つ目のサイトを作成する方法とそこにWordPressを入れ込むやり方をまとめていきたいと思います。
こんな人に読んで欲しい
- エックスサーバーでサーバーをレンタル中
- WordPressを使ってサイトを1つ運営している
- サイトをもう1つ増やしたい
- CMSを使わない運営方法もついでに知りたい
- 実際のファイル構造など詳しい部分も気になる
WordPressサイトを作る流れ
既存のサイト以外に別サイトをWordPressを使って運営するには2つのステップを踏みます。
WordPressサイトを作るステップ
- サーバーにWebサイトを構築する場所を確保する
- その場所にWordPressをインストールする
WordPressを使いたい場合は2ステップですが、WordPressのようなCMS(コンテンツマネジメントシステム)を使わない、生のHTMLファイルやCSSファイルを自分で作成するサイトも運営する場合は場所を確保して終了です。
ここでいう場所とはフォルダ(ディレクトリ)のことです。サーバーも普通のパソコンと同じようにファイルの階層構造になっています。
独自ドメインを取得すると「独自ドメインフォルダ」がサーバー内に作成されます。URLはその「独自ドメインフォルダ」に一発でアクセスできるパスのようなものです。
おすすめ記事:【完全版】URLとは?ホストやドメインの違いと仕組み、用語を覚えよう!
イメージでいうとこのような感じですね!トップページ(index.html)や記事ページ(article.html)などがドメインファイルの中に格納されている感じです。
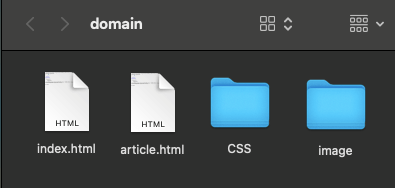
WordPressの場合はこの「domain」フォルダの中にWordPressの構造ファイルをまるまる入れ込む感じです。
Webサイトを作る上でやり方とやる意味をしっかり理解するとより面白くなるので楽しんでやってみてください!
新しく2つ目のサイトの場所を作る方法
まずはサイトを格納するための場所の作成から始めます。
すでに独自ドメインを取得している方は「独自ドメインファイル」がXサーバー内にすでに作成してあります。
別サイトを作成するには既存の場所とは別の場所を作らないといけません。サーバー内に別の格納場所を作る方法は以下の3通りがあります。
- 新しく独自ドメインを取得して作成(有料)
- 現在の独自ドメインの中にフォルダ分けして作成(無料)
- 現在の独自ドメインのサブドメインとして作成(無料)
レンタルサーバーで独自ドメインを取得していれば下2つの方法が使えるので追加料金なしで複数のサイトを展開することができます。
それぞれにメリットデメリットがありますので詳しく紹介していきます。
先に2つ目サイトの作り方を知りたい方はここまで飛んでください。
新しく独自ドメインを取得して作成(有料)
1つ目の方法は初めてサイトを作った時と同じように新しく独自ドメインを取得し完全に別の場所でサイトを作成する方法です。
イメージでいうとこのように別のドメインフォルダを作成する感じです。
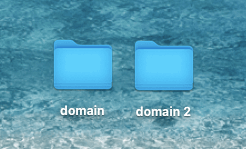
料金はかかってしまいますがドメインが異なるため1つ目のサイトとの関連性は0になるのでスッキリとしたサイト管理ができます。
この方法は別ジャンルのサイトや関連性を一切持たせたくない時にオススメの方法です。
独自ドメインを取得した場合のサイトURL例
- ニュースのサイト:https://news.com/
- 車のサイト :https://car.com/
- メリット :関連性を完全に絶てる/1つ目のSEOの影響を受けない
- デメリット:料金がかかる/関連性が0
独自ドメインで運用する場合はまずお名前.comやエックスドメインなどで独自ドメインを取得するところから始めます。
エックスサーバーでレンタルするなら同じエックスドメインで取得するのがおすすめです。
Xserverドメイン取得できたら後述の手順で変わらずインストールが可能です。
現在の独自ドメインの中に作成(無料)
2つ目は現在の独自ドメインの中にフォルダ(ディレクトリ)を作ってサイトを運営する方法です。サブディレクトリと呼ばれたりもします。
イメージでいうと下画像のようにドメインフォルダの中にフォルダを作成しその中にサイトを作っていく感じです。
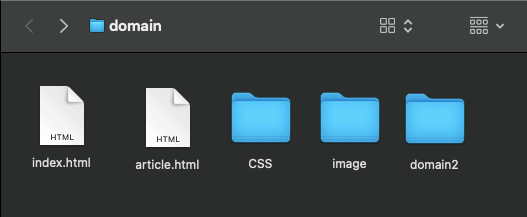
運営中のサイト内に作っていくので、同ジャンルか類似したジャンルのサイトを作る際にオススメの方法です。
この方法だと運営中のサイトの評価や強さを引き継ぐことができます。またGoogleからも同サイトと認識され、検索結果に2件までしか表示されないなどの規制がかかるので注意してください。
フォルダ分けした作成した場合のURL例
- お菓子のサイト :https://okashi.com/
- チョコレートのサイト:https://okashi.com/chocolate/
- メリット :1つ目のSEOの良い影響を受ける/無料
- デメリット:1つ目のSEOの悪い影響を受ける/同ドメインとして扱われる
エックスサーバーの場合、サブディレクトリは前もって作成する必要はありません。WordPressインストール時に自動でフォルダ(ディレクトリ)が作成されます。
サブディレクトリで運営したい場合はWordPressをインストールする方法から読んでください。
現在の独自ドメインのサブドメインとして作成(無料)
3つ目の方法は無料かつ別サイトとして認識されるサブドメインによる作成方法です。
サブドメインとはドメインの前に付与されている部分のことです。ホスト名とも呼ばれたりします。
おすすめ記事:サブドメインとは?
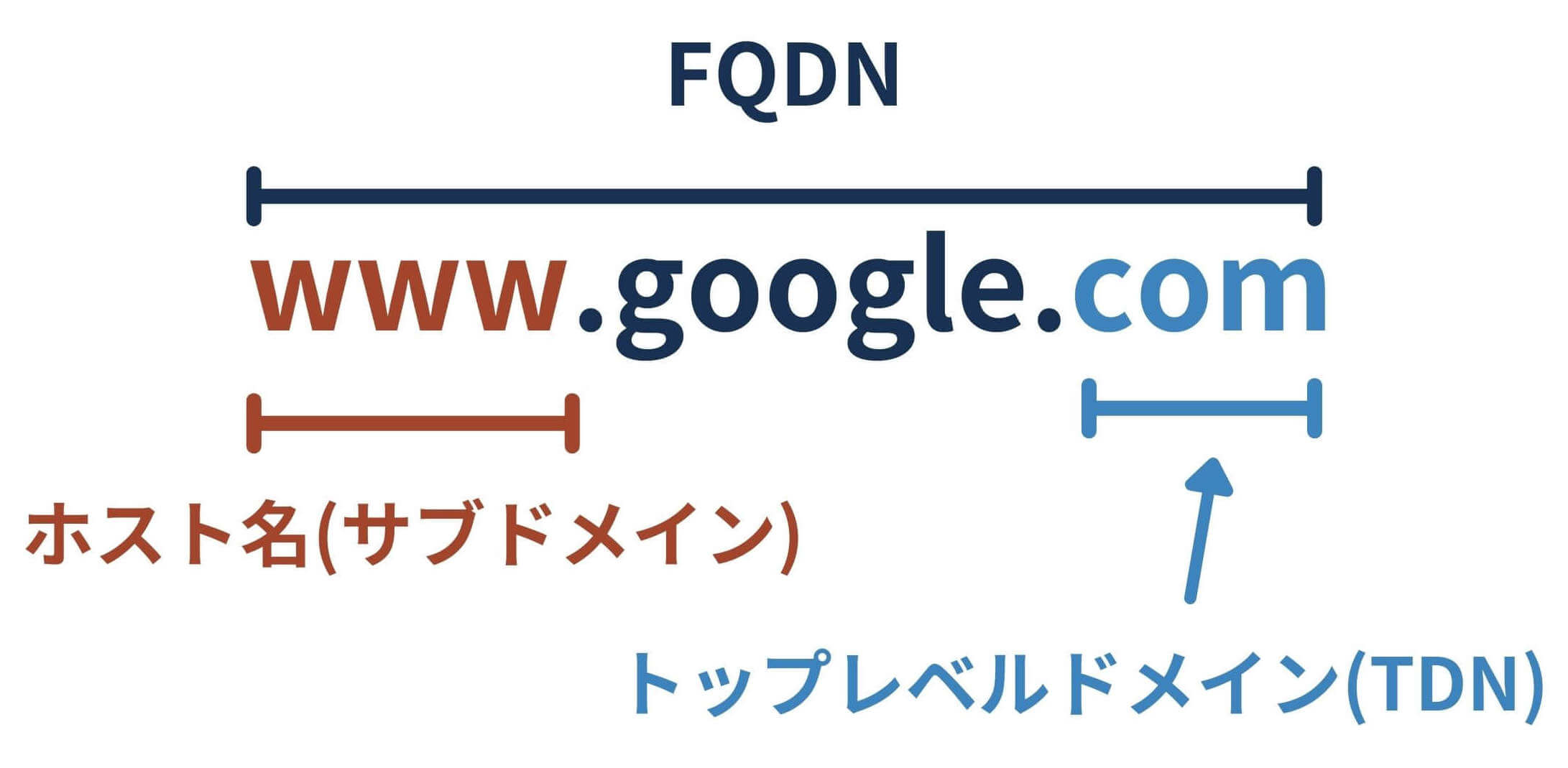
例えばYahoo!などが実際にサブドメインで別サイトを運営しています。「yahoo.co.jp」部分は全て同じですが前部分は全て異なりますよね!
- 通常サイト :https://www.yahoo.co.jp/
- ニュースサイト:https://news.yahoo.co.jp/
- 天気サイト :https://weather.yahoo.co.jp/
サブドメインで運用すると完全に別ジャンルのサイトとしてGoogleに認識してもらうことができます。つまり1つ目のサイトのSEOの影響は受けないということです。別サイトだけど運営者が同じなど関連性は持たせたい時に使えるのがメリットでもあります。
しかし検索結果に関してはサブドメインも同じドメインとして認識されるので同じ検索内容の結果では2件までしか表示されない点に注意してください。
- メリット :1つ目のSEOの影響を受けない/無料/運営者は同じと理解される
- デメリット:同ドメインとして扱われる
エックスサーバーでのサブドメインの作成方法まで飛ばす。
サブドメインとサブディレクトリの違い
両者の違いはURLの違いです。
ファイル構造としては同じで独自ドメインの中にフォルダを作成して運用します。
サブディレクトリにアクセスするには独自ドメインURLの末尾にフォルダ名(ディレクトリ名)を記述しなければなりませんが、サブドメインの場合はホスト名が付与されているおかげでフォルダ名の記述は入りません。
つまりディレクトリに直接アクセスできるURLを発行するか、毎度ディレクトリ名を記述してアクセスするかの違いです。
サブドメインとサブディレクトリのURL
- サブディレクトリ:https://okashi.com/chocolate/
- サブドメイン :https://.chocolate.okashi.com/
サブドメインの取得方法
ではここからは実際に別サイトをWordPressで作成するための流れを紹介していきます。
最初にサブドメインの作成から始めます。まずはエックスサーバーのサーバーパネルにログインします。
その中から「ドメイン」>「サブドメイン設定」をクリックします。

続いてサブドメインを作りたいドメインを選択
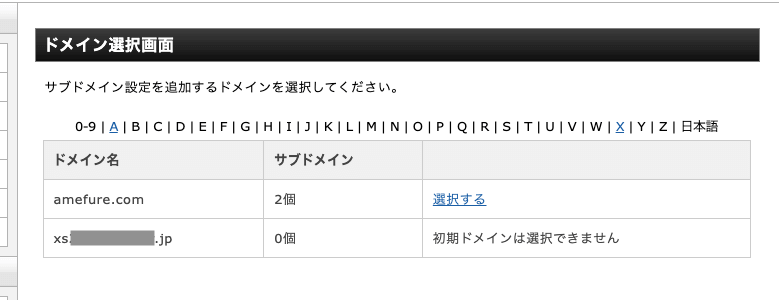
「サブドメイン設定追加」メニューをクリックするとこの画面になります。
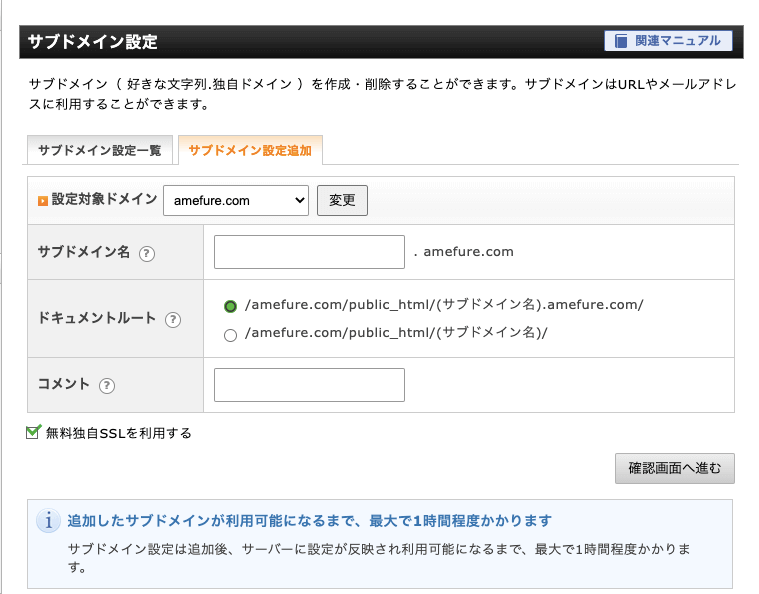
サブドメインは好きな文字列を使用すればOKです。ドキュメントルートとはサブドメインのファイルをレンタルサーバーの中にどちらのファイル名で設置するかを選択できます。
上側がファイル名を「サブドメイン+ドメイン」に下側では「サブドメイン」のみになります。長ったらしくなるのでよっぽど下側にしておけば良いと思います。
「確認画面に進む」を押す前に「無料独自SSLを利用する」にチェックが入っているか確認してください。SSL化(http→https)することで通信を暗号化できセキュリティの高いサイト運営ができるようになります。
問題がなければ「確認画面に進む」をクリックしサブドメインが反映されるのを待ちましょう。1時間もかからないうちに反映されると思います。
これでレンタルサーバーの中にWordPressを組み込むための場所の確保ができました。続いてはここにWordPressをインストールしていきます。
WordPressの簡単インストール方法
独自ドメインorサブディレクトリorサブドメインで場所を確保できたらそこにインストールしていきます。
エックスサーバーでは普通より簡単にWordPressをインストールすることができます。
サーバーパネルのトップページの中の「WordPress」>「WordPress簡単インストール」をクリックします。
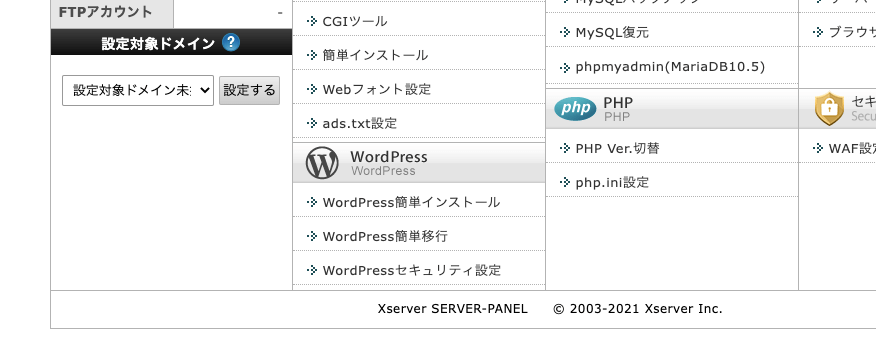
独自ドメインを取得していればその独自ドメインを、サブディレクトリorサブドメインの時は既存のインストールしたいドメインを選択。
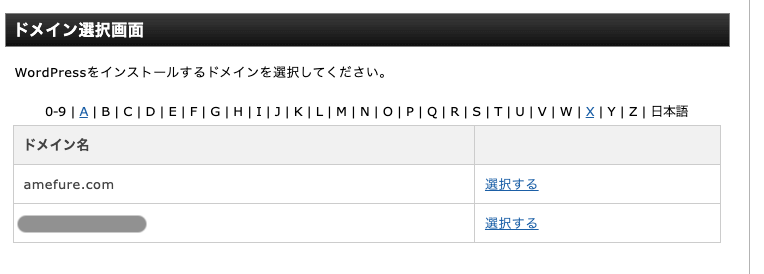
「WordPressインストール」メニューをクリックすると入力画面になります。
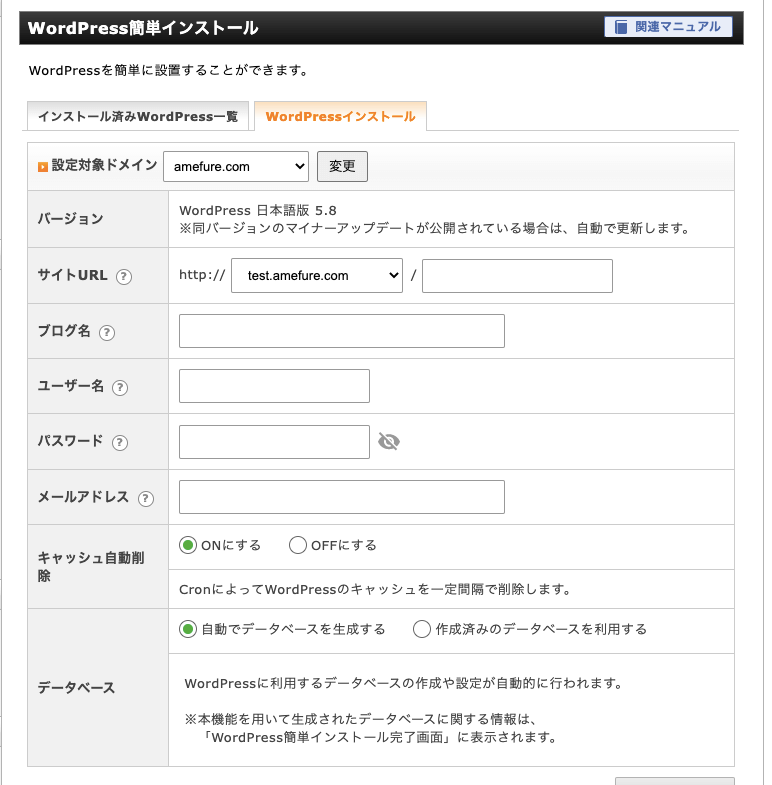
サイトURLにWordPressをインストールしたいURLを指定します。サブドメインであればドメイン部分を変更、サブディレクトリであれば末尾にサブディレクトリ名を記述していきます。
サブディレクトリの場合はここにフォルダ名を入力し決定をすると自動でそのフォルダが作成されます。好きな任意の文字列を指定してあげればOKです。
| 入力欄 | 意味 |
|---|---|
| ブログ名 | ブログの名称を決めて入力します |
| ユーザー名 | WordPressのログインIDにもなります |
| パスワード | WordPressのログインパスにもなります |
お疲れ様でした。これでWordPressを始めるための準備ができました。あとは実際にログインして記事を上げていくだけです!
WordPressのセットアップ
WordPressをインストールしたらやるべきことはたくさんあります。
私はいつもこの記事を見ながらセットアップをするので参考にしてみてください!
セキュリティ対策や各種Google関係の登録方法、必須のプラグインなどをまとめてあります。
また最初にはURLの正規化をしないといけない場合もあります。本来のWebサイトではややこしい設定を自分でしないといけないですがWordPressでは簡単に設定することができます。
「設定」>「一般」>「サイトアドレス(URL)」に統一したいURLを打ち込むだけで自動で正規化(リダイレクト処理)してくれます。SSL化している場合(https→https)や「www」の有無などで 複数できるURLをサイトを運用する前に一本化しておきましょう。
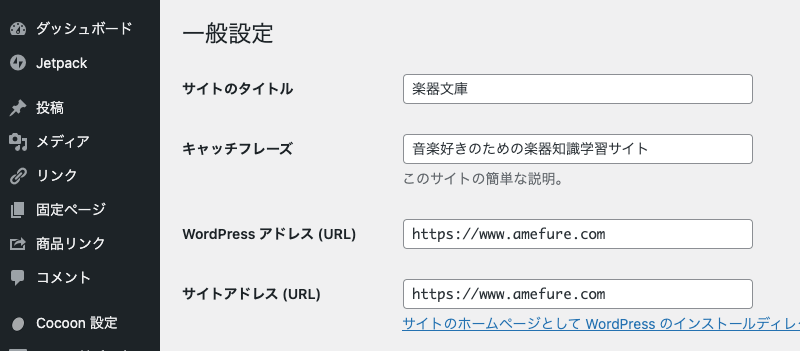
独自ドメインのみ(amefure.comのみ)、「www」の有無によってURLが分岐してしまうので好きな方を選んで統一しておくことをおすすめします。詳しいことはこちらの記事にまとめてあります。
おすすめ記事:【保存版】URLの正規化とは?
サブドメインの場合はすでにホスト名(サブドメイン)があるので気にしなくてOKです。
まだまだ勉強中ですので間違っている点や至らぬ点がありましたら教えていただけると助かります。
ご覧いただきありがとうございました。












